Customising the Gamification (Points and Badges)
Note
Updated points will not be applied on the users devices until they download the updated version of the course.
Changes to the course completion badge method will be applied straight away
The gamification events are defined as follows:
course_downloaded - no points awarded for downloading the course
quiz_first_attempt - no points for the first time the quiz is attempted
quiz_attempt - no points each subsequent attempt at a quiz (max. once per day per quiz)
quiz_first_attempt_threshold - the quiz score percentage needed to get the quiz_first_attempt_bonus
quiz_first_attempt_bonus - bonus points for getting at least the quiz_first_attempt_threshold in the quiz on the first attempt
activity_completed - no points for the completing a page activity (max. once per day per activity)
media_started - no points for starting to play a media file (max. once per day per media)
media_playing_interval - number of seconds the media needs to be played to get the media_playing_points_per_interval
media_playing_points_per_interval - no points for each media_playing_interval
media_max_points - maximum number of points available for each media view
Changing the Global/Default Points
You can edit the global/default points by:
Go to the Django Admin pages
Go to Gamification > Default Gamification Events
Select the event to change the points for and save
Customising Course and Activity Level Points
To customise the points for a particular course and its activities:
Go to the courses list in the Oppia server dashboard
Click on the Gamification Settings icon for the course to update (the icon on the far right of the row)
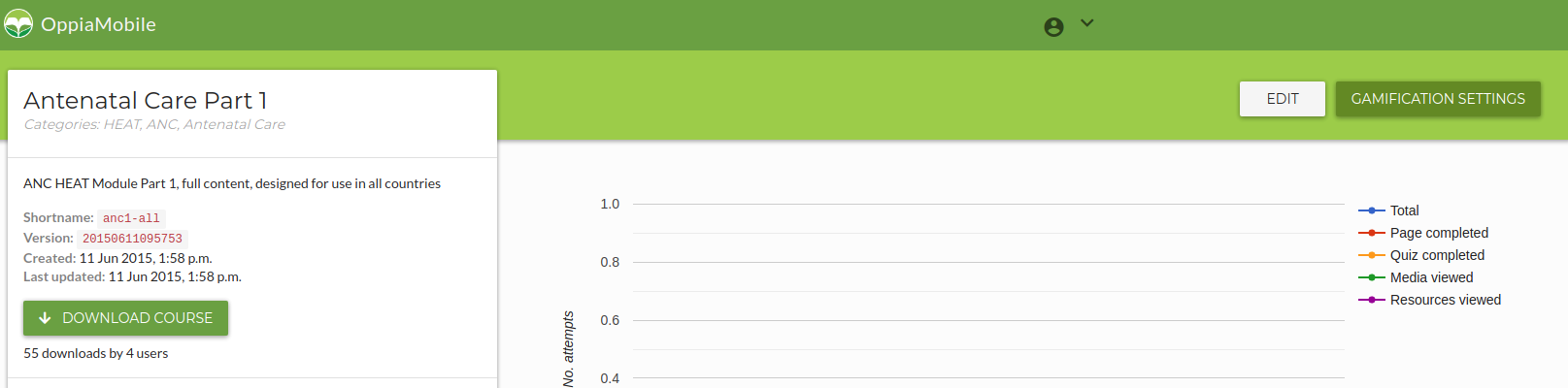
You’ll now see the gamification customisation screen:
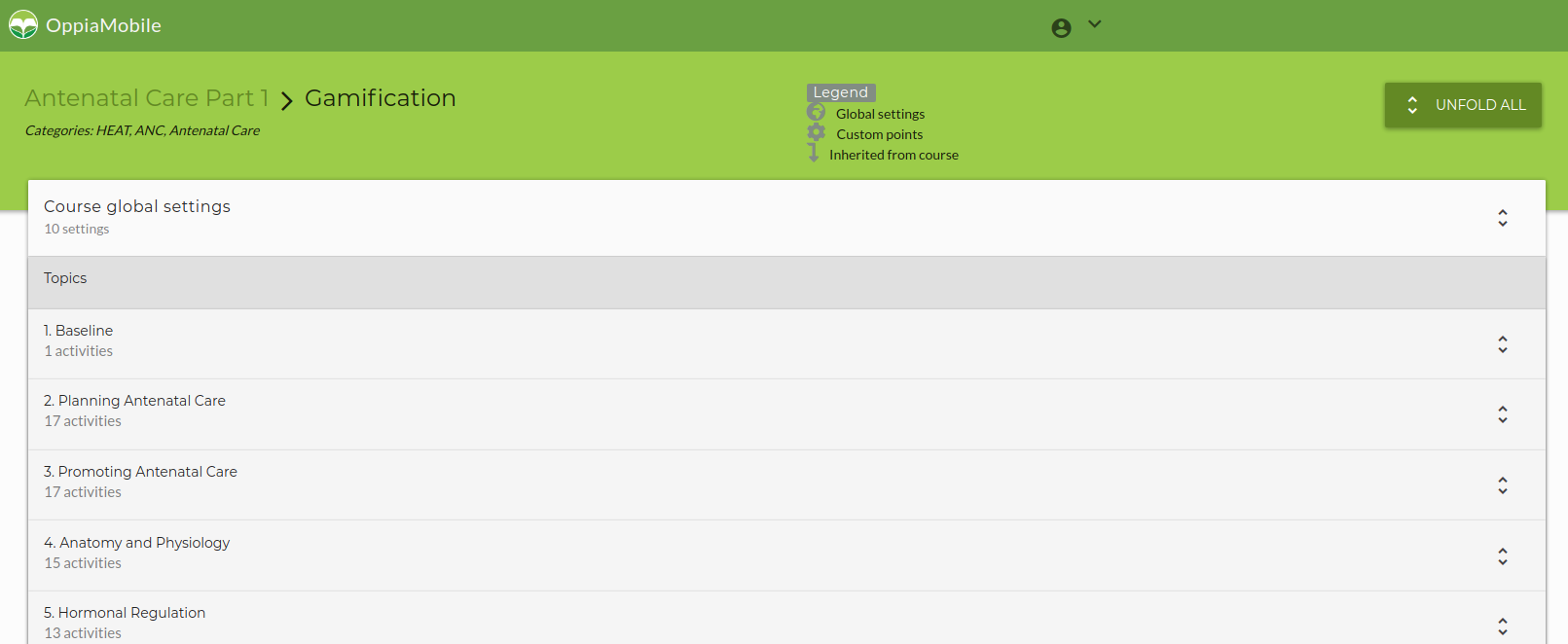
If you’d like to change the points at the course level (e.g. so every quiz in the course has 50 points for the first attempt, rather than the default of 20), then select the Course global settings, then Edit settings:
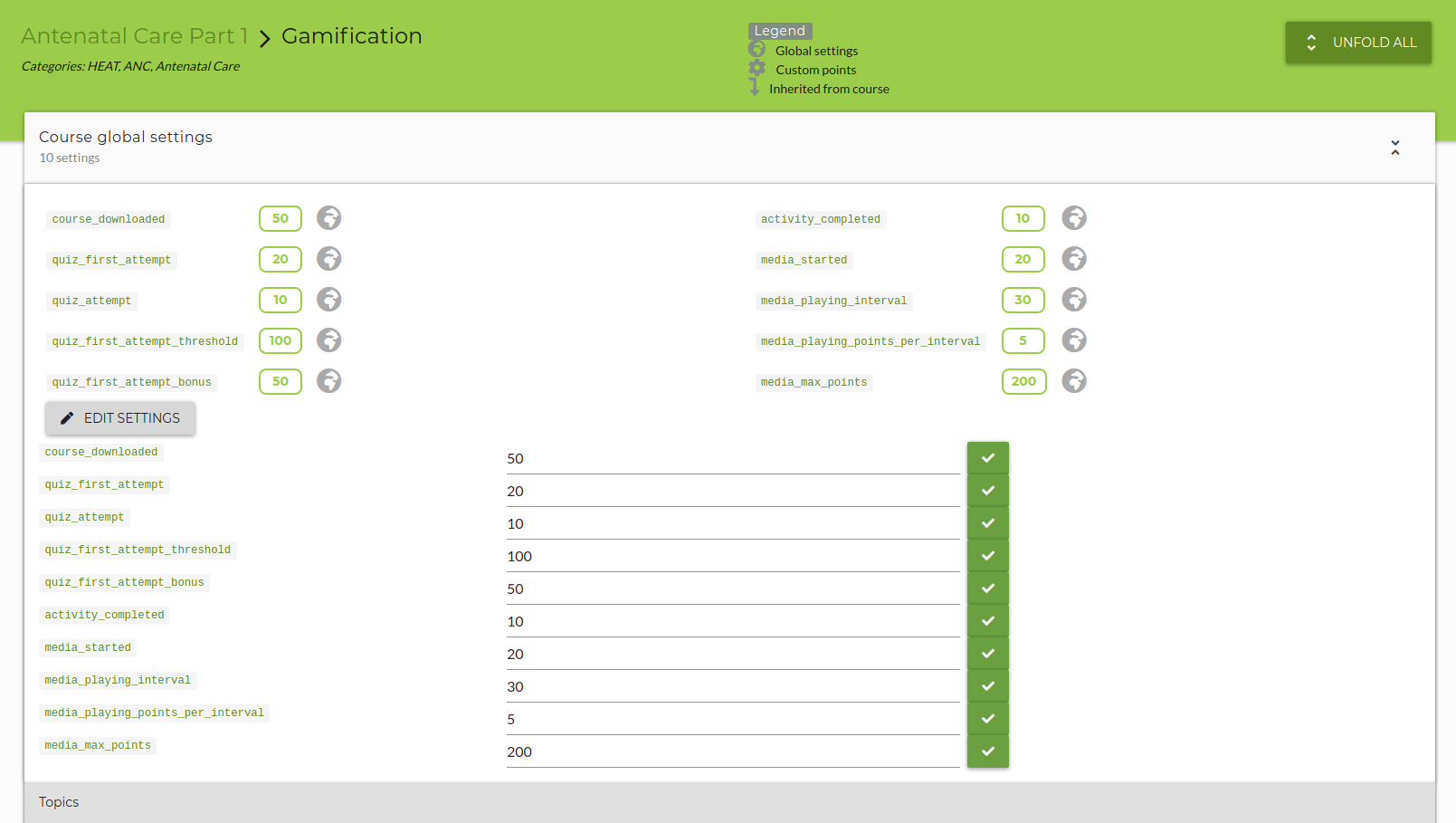
If you’d like to change the points just for a specfic activity, perhaps the final quiz gives users more points than other quizzes, expand the relevant topic in the course structure and navigate to the activity you’d like to update, then click the edit icon:
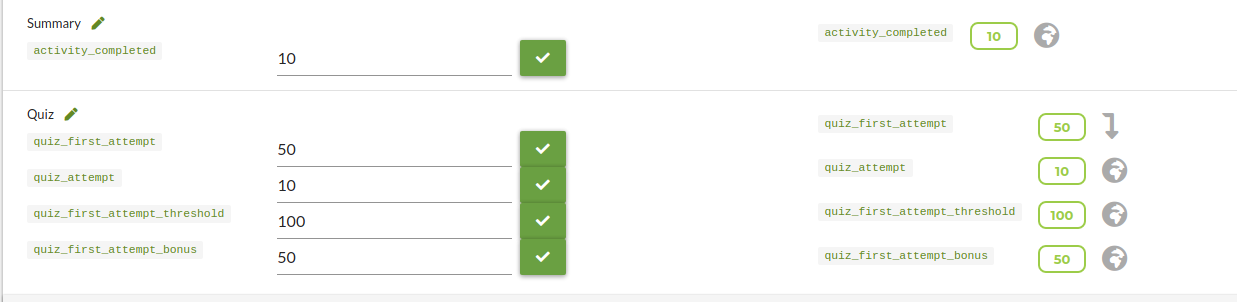
For updating the points for the media that are included in the course, these are listed at the end of the course structure, under the Media elements section:
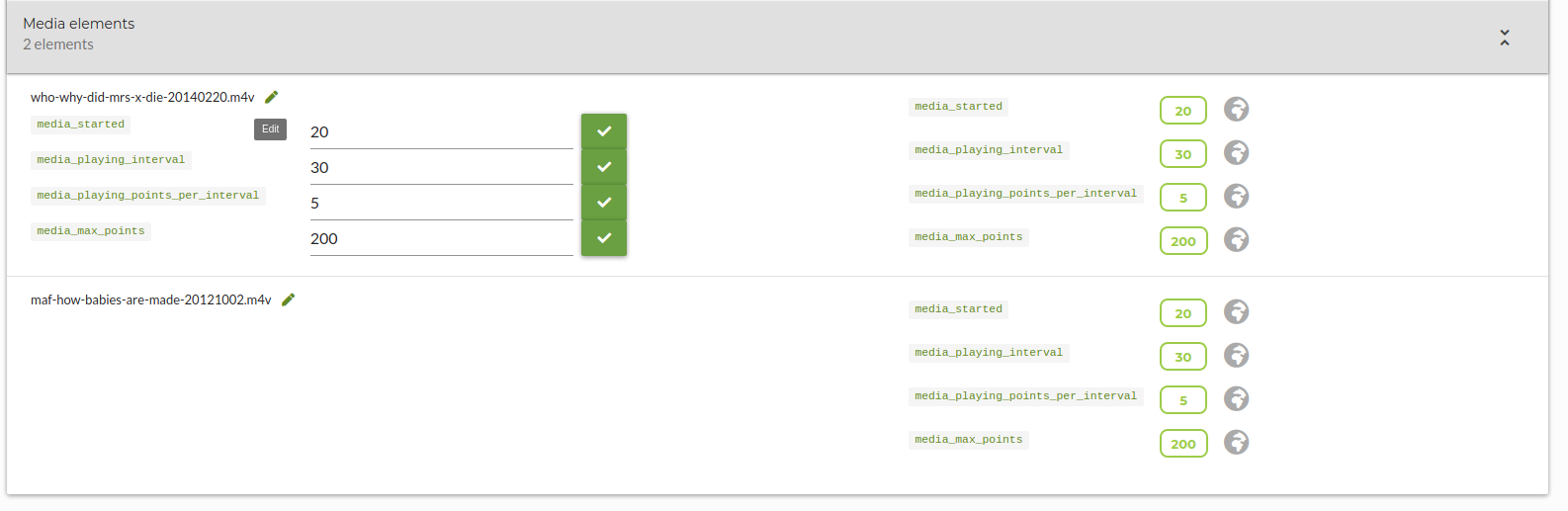
Note
Remember to click the save settings button at the end of the page after you are finished with editing the points.
Change course complete badge award method
Go to the Django Admin pages
Go to Oppia > Badges
Click on the
Course completedrecord to edit itChange the
default methodfield to the method you’d like to use, then save
Change percentage of activities needed to complete the course
Note
This setting is only used when the course complete badge award method is set to all_quizzes_plus_percent
Go to the Django Admin pages
Go to Settings > Settings
Click on the
OPPIA_BADGES_PERCENT_COMPLETEDrecord to edit itChange the
int valuefield to the percentage you’d like to use, then save