Activity and Progress Monitoring
View recent daily activity on server
The server dashboard homepage shows a graph of the daily activity for the last month:
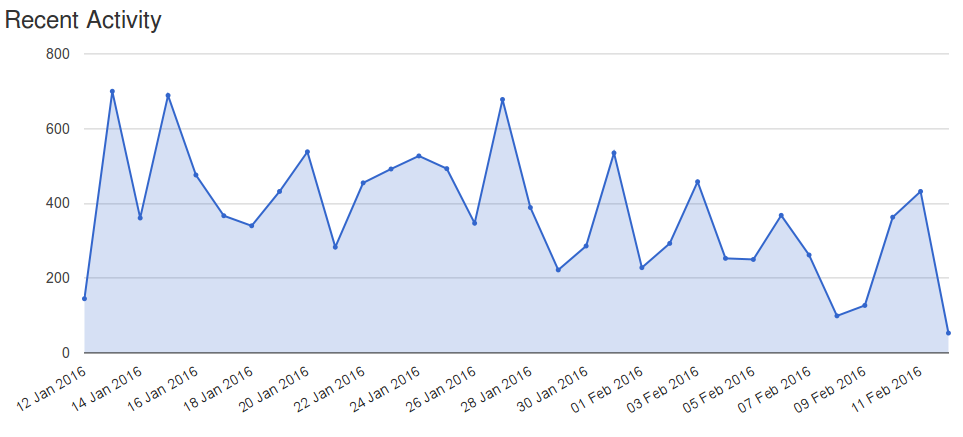
View daily/monthly activity on server between specific dates
Under the daily activity graph on the server homepage, you can select a date range and interval (days or months) to update the graph:
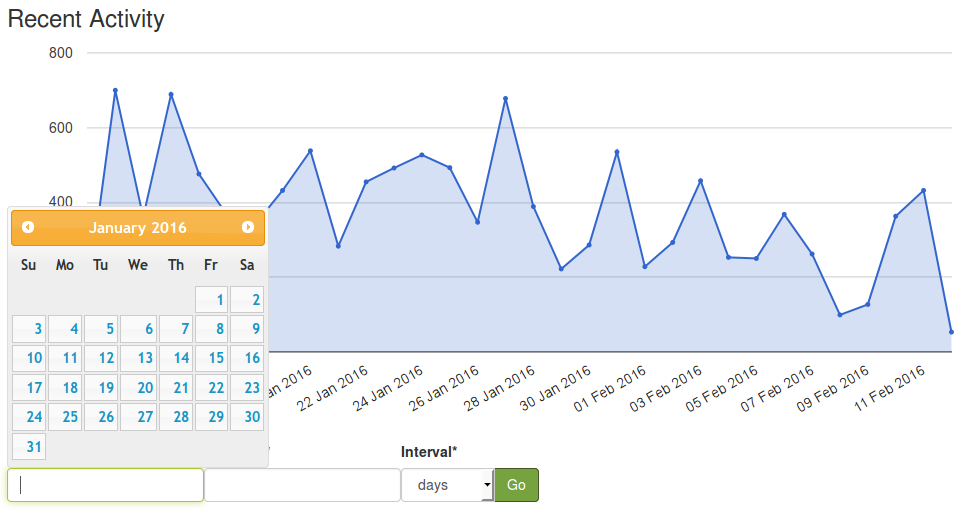
Note
If you select the interval as ‘days’ and a long date range, it may take a long time to generate the graph - especially if there has been a lot of activity on the server.
View server summary activity
From the menu bar, select ‘Analytics’ > ‘Summary Overview’
You will see a series of graphs and charts for the data from the last year (grouped by month), such as:
monthly activity
user registrations, both monthly and cumulative
activity by country and language
course downloads, both monthly and cumulative
most active courses, in the last month
View activity for specific course
From the menu bar, select ‘Courses’
Browse to the course and click on its title
You will see the daily activity for the last month, and the option to select a date range and interval to view by.
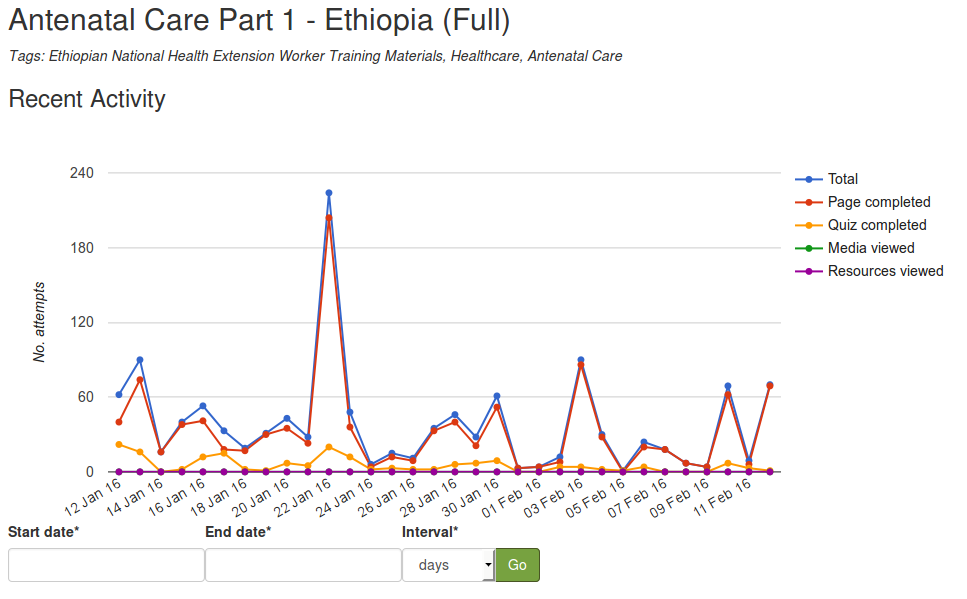
View activity for specific cohort (group)
From the menu bar, select ‘Cohorts’
Browse to the relevant cohort.
You can either select to view the activity for the whole cohort (click on the cohort title), or you can view the activity for a specific course within a cohort (click on the course title)
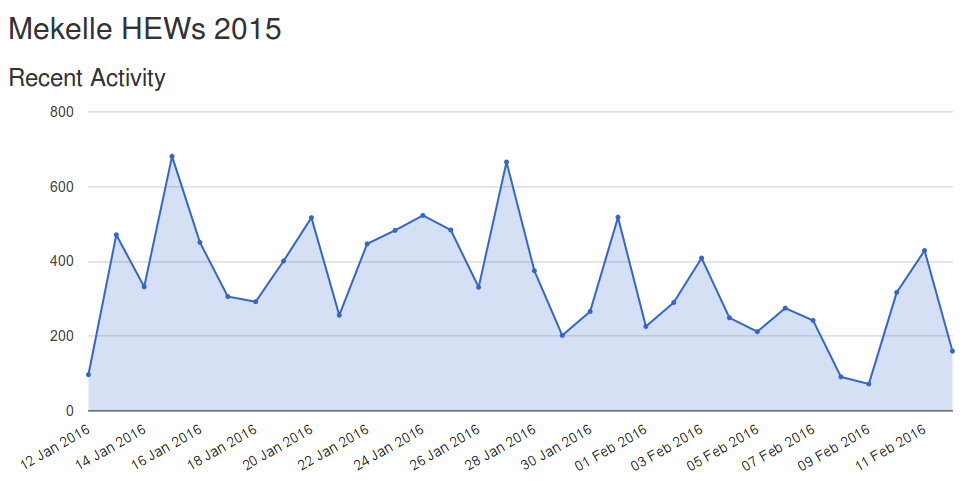
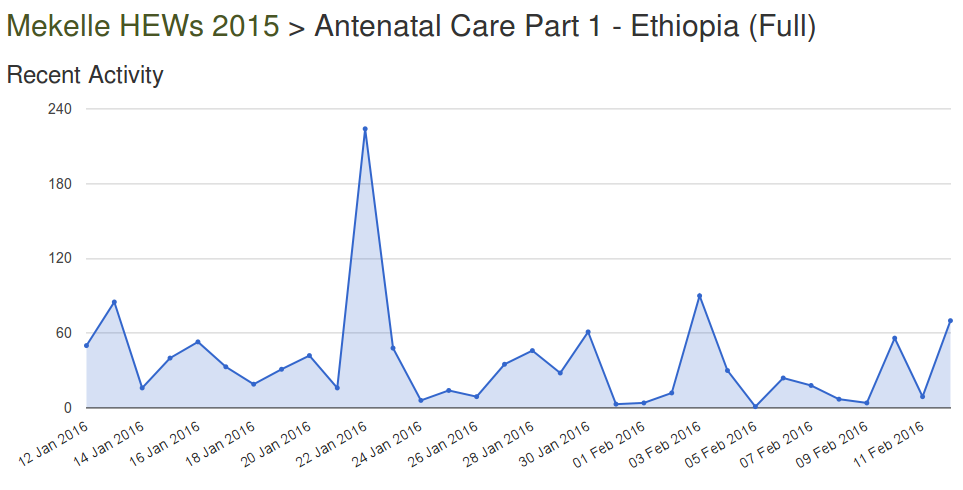
View activity for specific user
Wherever you see a users name, you can click on their name to go directly to view their activity.
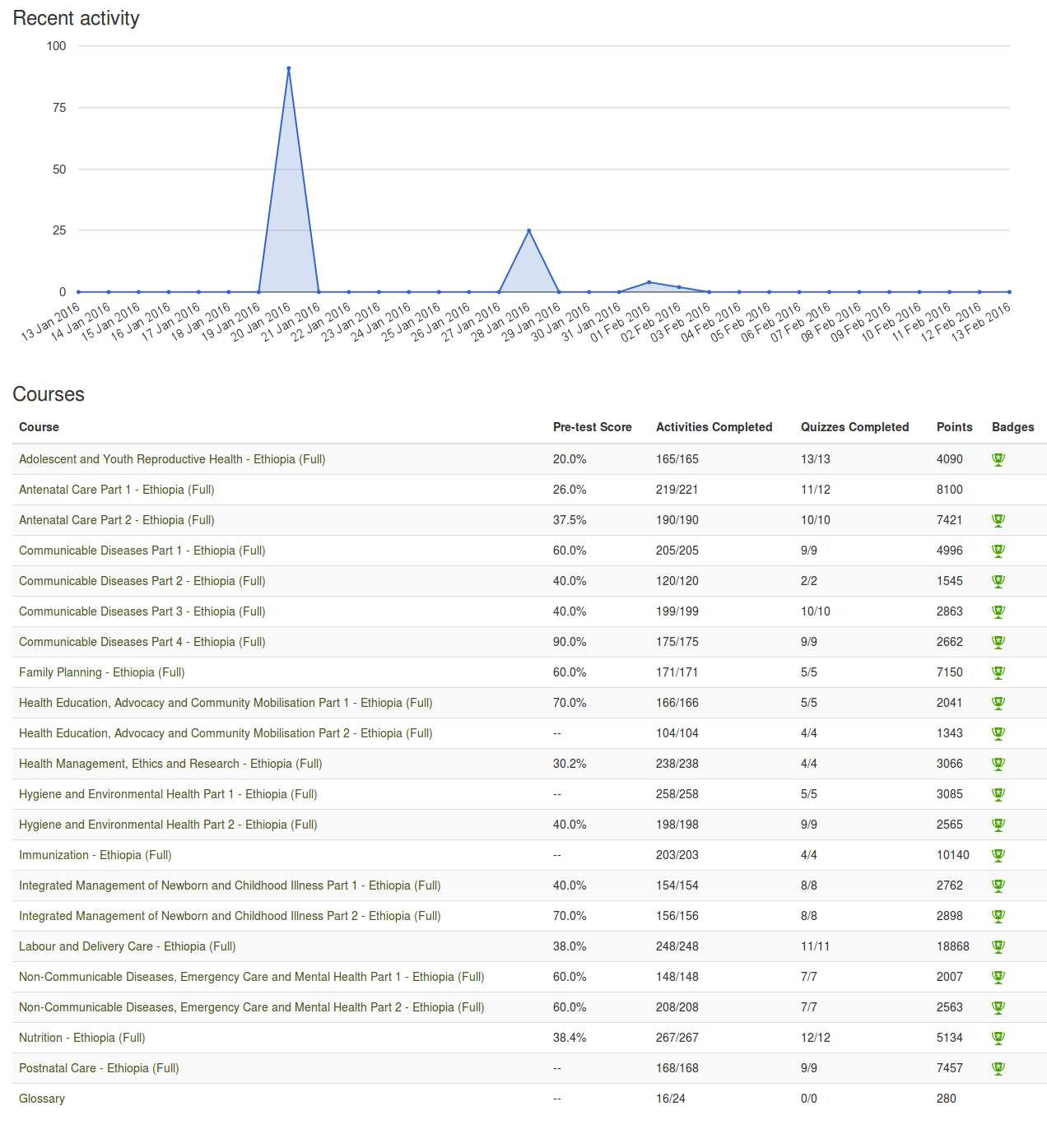
View activity for specific user on a particular course
From the user homepage, you can select which course to view the full detail from.
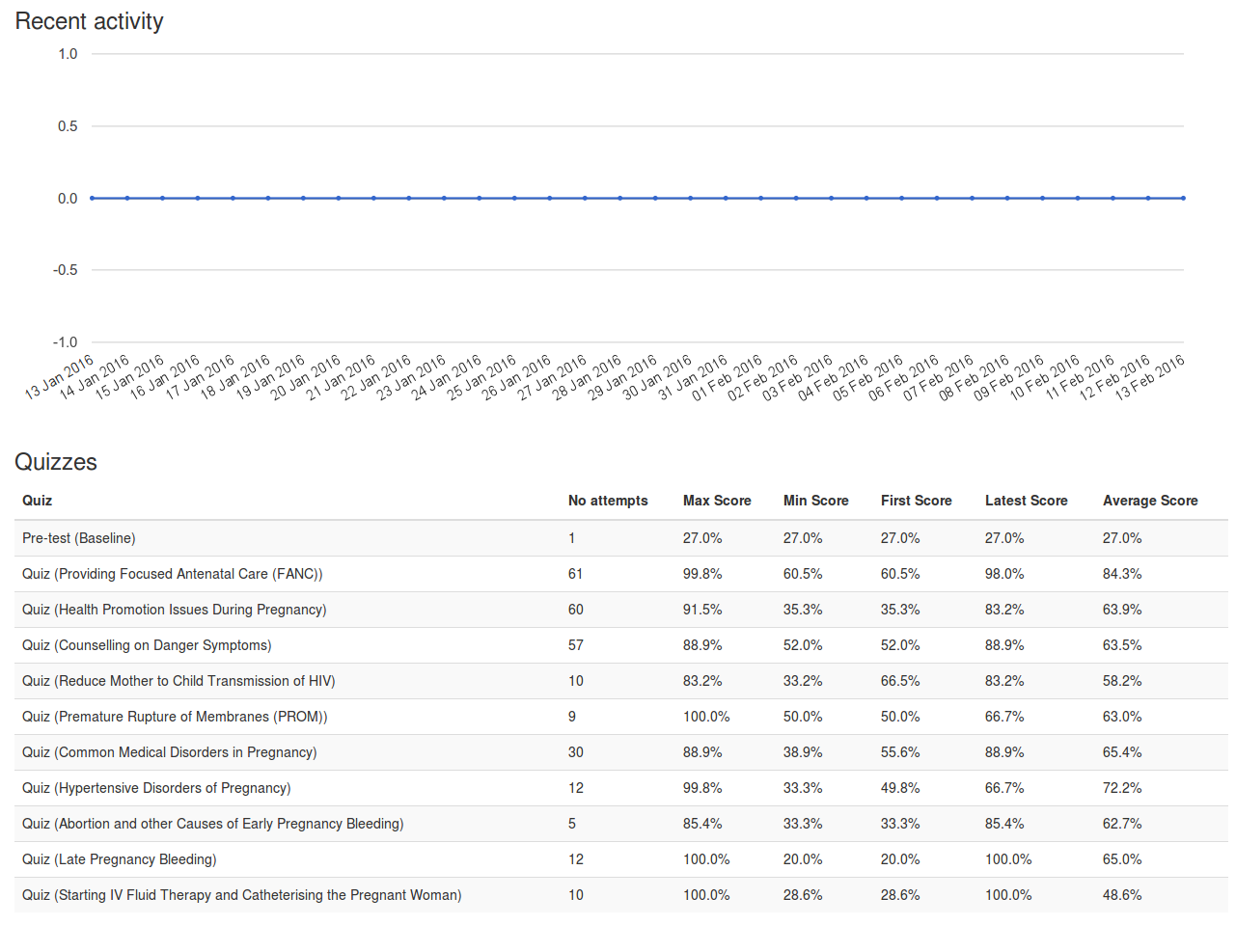
Download activity detail for a course
From the menu bar, select ‘Courses’
Browse to the course and click on its title
Select ‘Course Data Exports’
Then you can download the course activity to a CSV/Excel file
Download quiz responses for a quiz in a course
From the menu bar, select ‘Courses’
Browse to the course and click on its title
Select ‘Course Data Exports’
Then you can select the quiz responses to download to a CSV/Excel file
Download feedback responses in a course
From the menu bar, select ‘Courses’
Browse to the course and click on its title
Select ‘Course Data Exports’
Then you can select the feedback responses to download to a CSV/Excel file