Adding quizzes
Add your questions as standard Moodle quiz questions and they will be exported to run as quizzes on the mobile device.
Question types supported
Description
Multichoice (only one valid option)
Multiselect (one or more valid options)
True/False
Matching
Short Answer
Numerical
Randomising questions
Often you won’t want users to see the same questions in the same order every time they attempt a particular quiz. With Moodle and Oppia, you can set up a group of questions and specify how many of these questions will be randomly selected each time a user attempts a quiz. To do this:
In your quiz in Moodle, add all of the questions you want the randomised selection to be from
When you export to Oppia, you can select the number of questions that will be randomly selected each time the user attempts the quiz
Creating pre-tests
For creating a pre-test that users must complete in the Oppia app before they can access the course content, create your quiz in the ‘Topic 0’ section of your Moodle course (i.e. before any other topics/sections).
Showing correct/incorrect answers
As of block version 1.2.13 and app version 7.3.5 you can define whether users are shown if they got particular questions right or wrong.
You can define this on 2 levels, if they see the right/wrong answers immediately after completing the quiz, and also if they can see the right/wrong answers in the quiz attempt review part of the app.
So, there are 4 combinations for how this is displayed in the Oppia app:
Show right/wrong answers immediately after the quiz has been attempted and show right/wrong answers when the user reviews their quiz attempts.
Show right/wrong answers immediately after the quiz has been attempted but do not show right/wrong answers when the user reviews their quiz attempts.
Do not show right/wrong answers immediately after the quiz has been attempted but do show right/wrong answers when the user reviews their quiz attempts.
Do not show right/wrong answers immediately after the quiz has been attempted and do not show right/wrong answers when the user reviews their quiz attempts.
To set this up in Moodle, you will need to tick/untick the following options in the Moodle quiz settings:
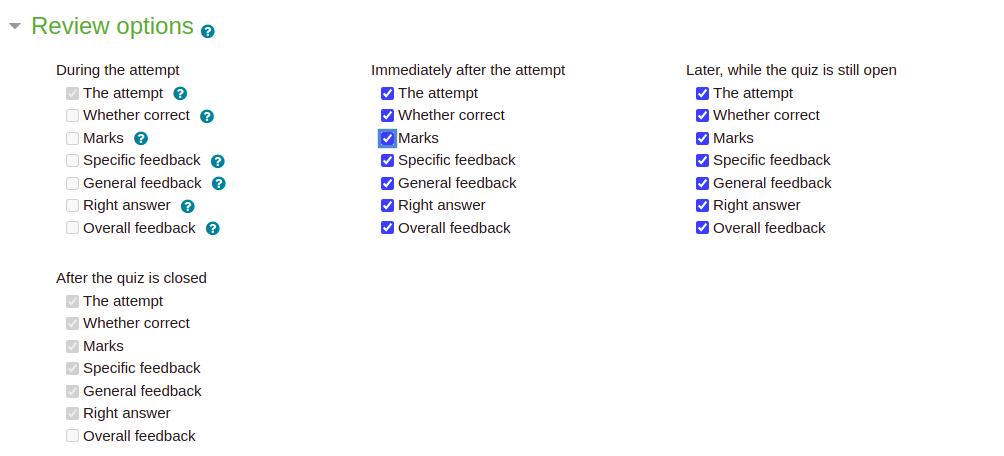
Tick/Untick the whether correct under Immediately after the attempt to decide whether to show the right/wrong answers straight after the user has taken the quiz in Oppia app
Tick/Untick the whether correct under Later while the quiz is still open to decide whether to show the right/wrong answers when the user reviews their quiz attempts in Oppia app
When these have been ticked/unticked in Moodle, these will get updated on the next export to the Oppia app.
Giving Quiz Question feedback
When you export a course to Oppia, you have the option to specify when question feedback will appear in the app. The options are:
After each question and end of quiz
At the end of the quiz (default)
Don’t show feedback
The Oppia app uses the specific feedback for individual question responses (not the general feedback), so for quizzes that are part of final assessment activities, you might want to be careful about what feedback text you provide, and when it is shown.
In the feedback view, depending on the user correct/incorrect responses different icons are shown:
Correct answer: green tick (✓)
Incorrect answer: red cross (❌)
Partially correct answer: orange exclamation (!). Only for multiselect, matching and numerical question types
Quiz password protection
The Oppia moodle block offers the possibility of protect the access of a quiz with a password.
A password can be set in the Moodle quiz settings, under the
Extra restrictions on attempts section.
If any password is set for a particular quiz, the app will prompt an text box when pressing the “Take this quiz” button. Only if the correct password is introduced, the user can access this quiz.
HTML Formatting
With app version 7.3.2 and above, you can use HTML formatting in your quiz questions, quiz responses and question feedback. The following HTML tags are supported:
p, ul, li, div, span, strong, b, em, cite, dfn, i, big, small, font, blockquote, tt, a, u, del, s, strike, sup, sub, h1, h2, h3, h4, h5, h6, br
Pass Threshold
On export from the Oppia block you can set the pass threshold for each quiz (from 0-100%, default is 80%). The pass threshold determines the mark a user must achieve to have the quiz being considered completed/passed.
Limiting number of attempts
On export from the Oppia block you can set the maximum number of attempts a user can have at a quiz (1-10 or unlimited, default is unlimited).
Notes on some quiz configurations
If a quiz has the max no attempts set, and has a pass threshold higher than 0, then if a learner uses up all their attempts, but still hasn’t passed the quiz, then there’s no way for them to complete/pass the course.
In the instance above, this can be made worse if the course sequencing is set, as then there’s also no way for a user to access the rest of the topic/course.