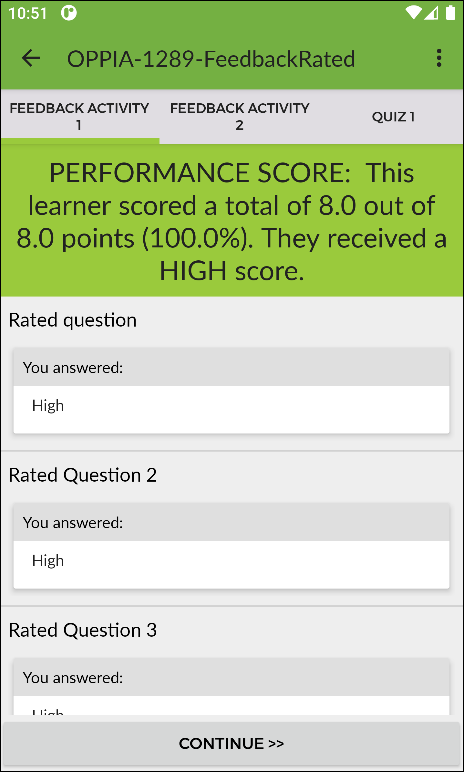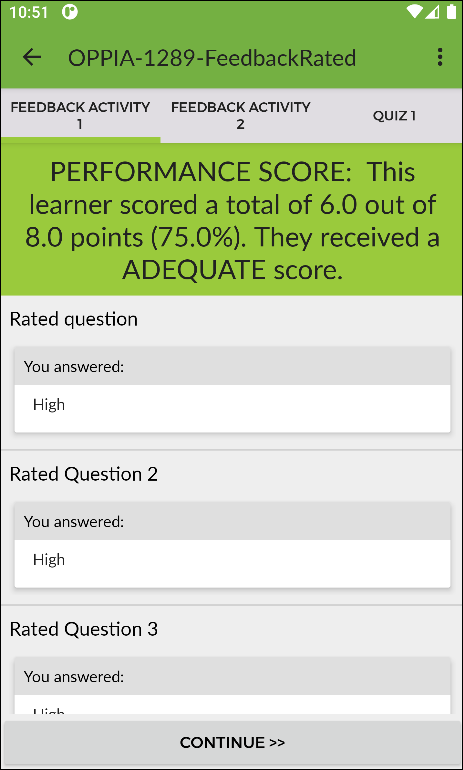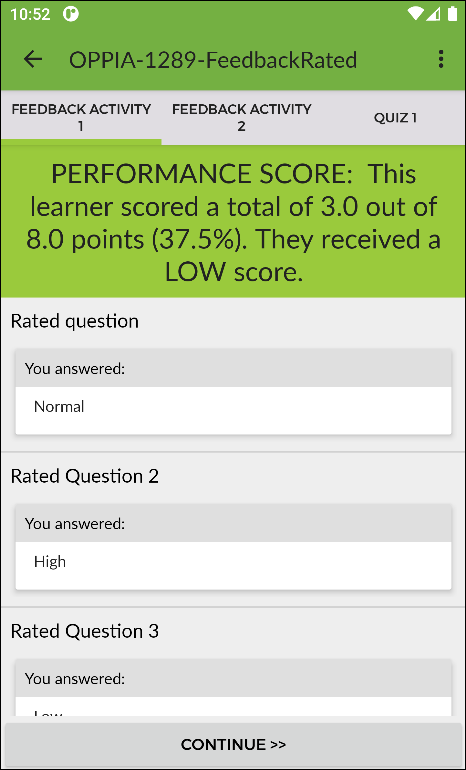Export Step 2 - Quizzes and Feedback Configuration
Quizzes
If your course has quizzes, then you will see a table of the quizzes with some options to select:
No random questions - if you don’t want all the questions to show to the user then select the number of questions that should be shown. They will appear in a random order, so don’t use this if certain questions depend on information from previous questions or info.
Show feedback - when (if ever) should feedback about the users response be shown.
Pass Threshold (%) - what’s the threshold (in percent) for the user to pass this quiz.
Max number of attempts - how many attempts can a user have at this quiz.
Note
If the quiz is a pre-test, then only the No random questions option will be used, all other options will be ignored. The user will not receive any feedback for pre-test questions, there is no pass threshold and the user can only attempt the quiz once.
Feedback Activities
If your course has feedback activities, you will see them listed in this page with some options to configure:
Grade Boundaries
Note
This functionality requires version 1.4.0 or higher of the Moodle Export Block and version v7.4.0 or higher of OppiaMobile App.
Each feedback activity that contains at least one question of type ‘Multiple choice (rated)’ can be configured to display specific completion messages depending on the learner’s final score for that feedback activity.
This is how it looks in Moodle:
Some instructions on how to configure grade boundaries:
Add extra rows using the
 button. The new row will be added below
the row where the button is located.
button. The new row will be added below
the row where the button is located.Only the rows containing a message will be saved. If you don’t want to configure grade boundaries for a specific feedback activity, make sure all the rows for that feedback activity are completely empty.
The message of a row will be displayed if the learner get a score greater or equals than the grade indicated in the row.
The order is important. Grades should be set in descending order for each feedback activity.
No duplicate grades. There cannot be two or more rows with the same grade value for each feedback activity.
You can use the following placeholders that will be replace with the real value in the app:
{{user_score}} - Final score the learner obtained in the feedback activity.
{{max_score}} - Maximum score possible for the feedback activity.
{{score_percentage}} - Percentage value of the score the learner obtained.
Note
The double curly braces in placeholder names are important
You can configure multi-lingual feedback messages by specifying one line per language in the text area, with the following structure:
<language_code>=<feedback_message>For example, if we want to configure a feedback message in English and Spanish, the configuration would look like this:
Note
en=Thank you for your feedback!es=¡Gracias por tus comentarios!The
language_codeis a two-letter code that represents the language (e.g., “en” for English, “es” for Spanish). Thefeedback_messageis the message that will be displayed to the user in the specified language.You can omit the
language_codeif there is only one language configured.
This is how it looks in the App:
Considering the following grade boundaries table:
Grade |
Message |
|---|---|
100% |
PERFORMANCE SCORE: This learner scored a total of {{user_score}} out of {{max_score}} points ({{score_percentage}}%). They received a HIGH score. |
>= 50% |
PERFORMANCE SCORE: This learner scored a total of {{user_score}} out of {{max_score}} points ({{score_percentage}}%). They received a ADEQUATE score. |
>= 0% |
PERFORMANCE SCORE: This learner scored a total of {{user_score}} out of {{max_score}} points ({{score_percentage}}%). They received a LOW score. |
The following result will be shown in the app:
Learner score = 100% |
Learner score = 75% |
Learner score = 37.5% |
|---|---|---|
|
|
|