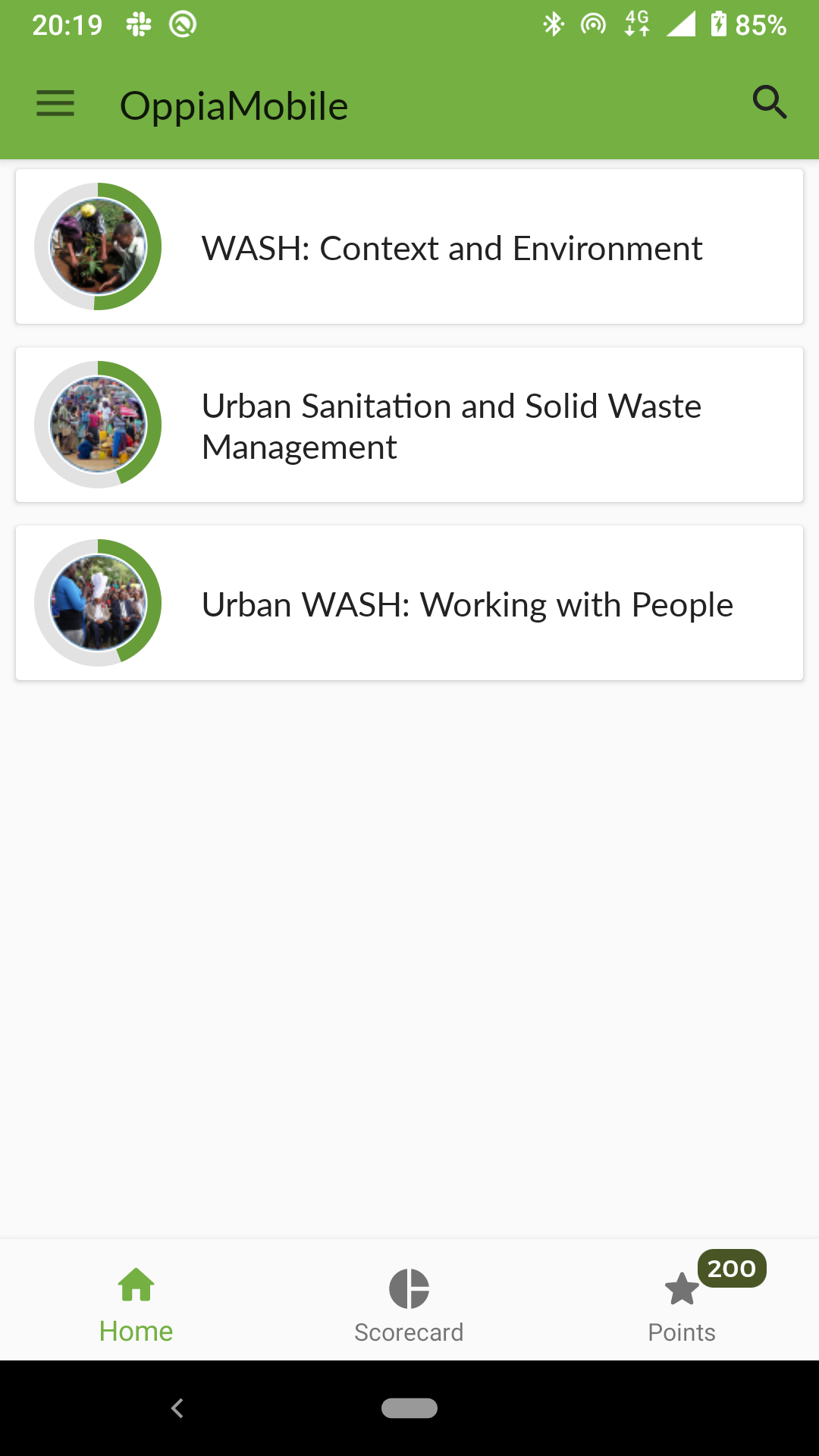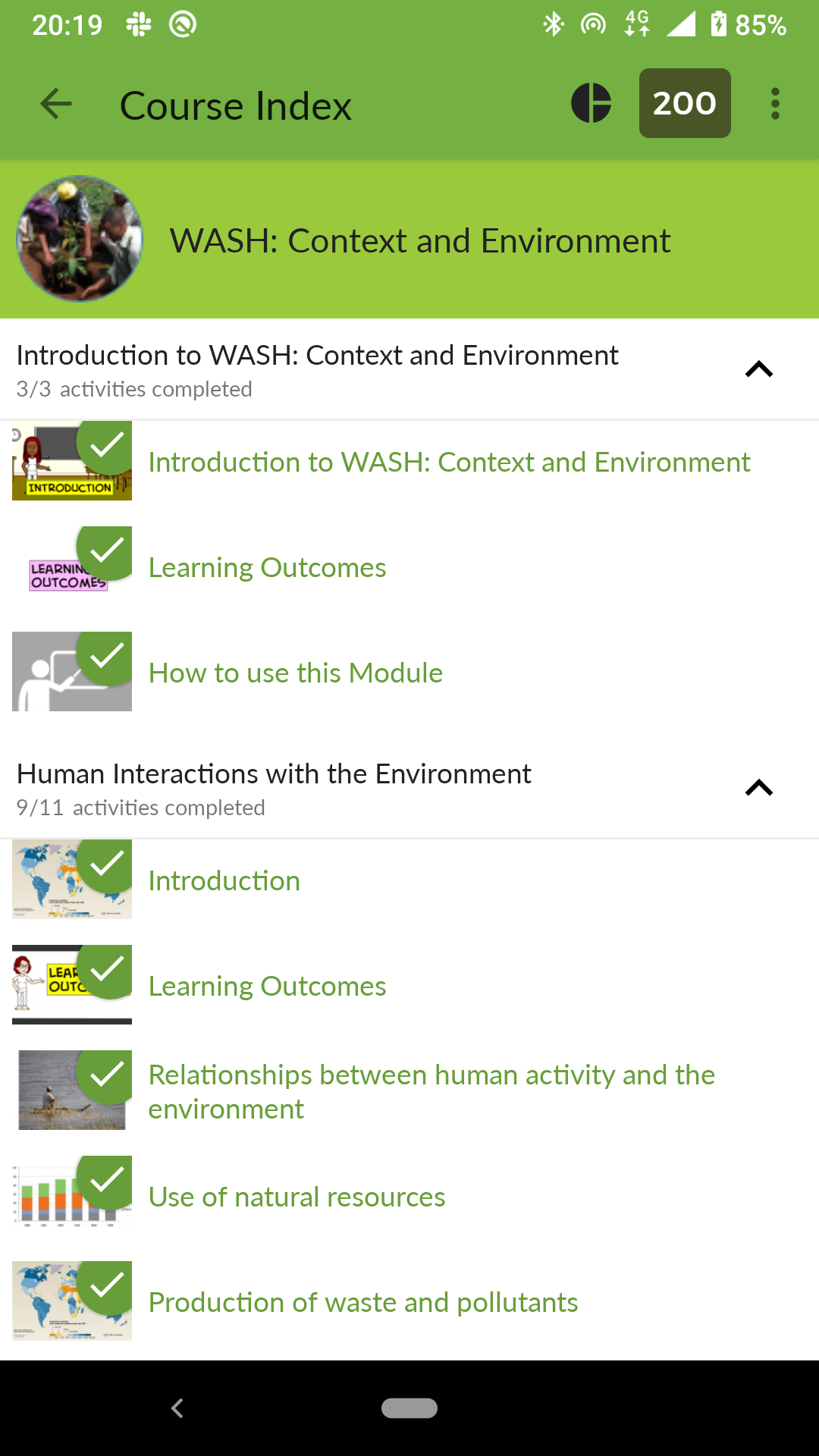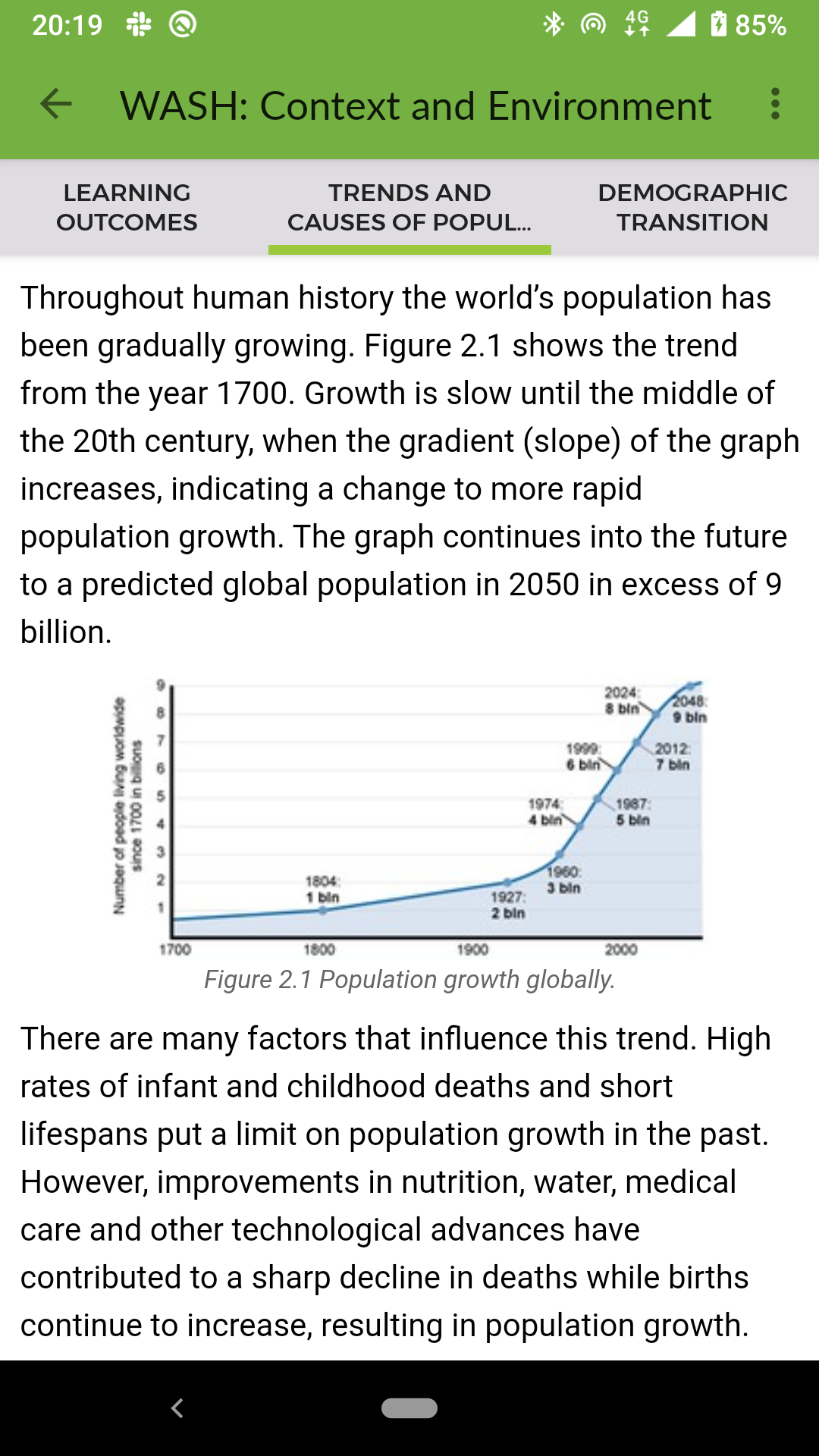OppiaMobile App User Guide
This is a template user guide, based on the core Oppia app, which can be adapted/edited to fit a particular implementation.
Introduction
OppiaMobile is a mobile learning platform specifically designed for learners in low connectivity environments. Course content can be accessed even when you are offline, although initially you will need an internet connection to install the app, register and get the courses.
Installing the app
You can download the OppiaMobile app from the Google Play Store at: https://play.google.com/store/apps/details?id=org.digitalcampus.mobile.learning
When you first open the OppiaMobile app, you will be asked to confirm the following permissions:
Read phone state and identity - this is to check the internet connectivity status
Read and modify contents of the SD card - this is to be able to store the course contents locally on your phone
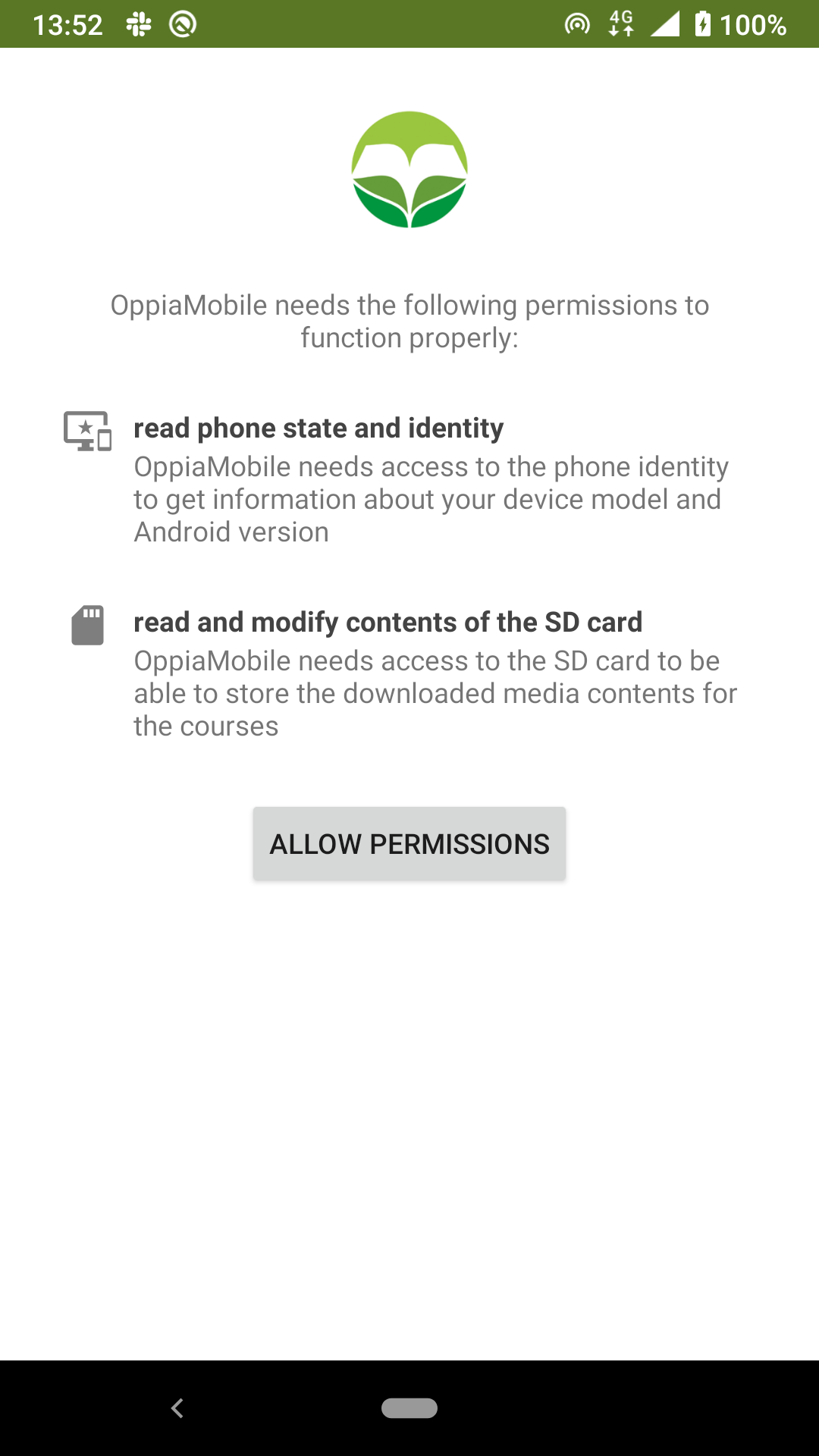
Please allow the OppiaMobile app access to both of these permissions, they are required to ensure the app can function correctly.
Registering or Logging In
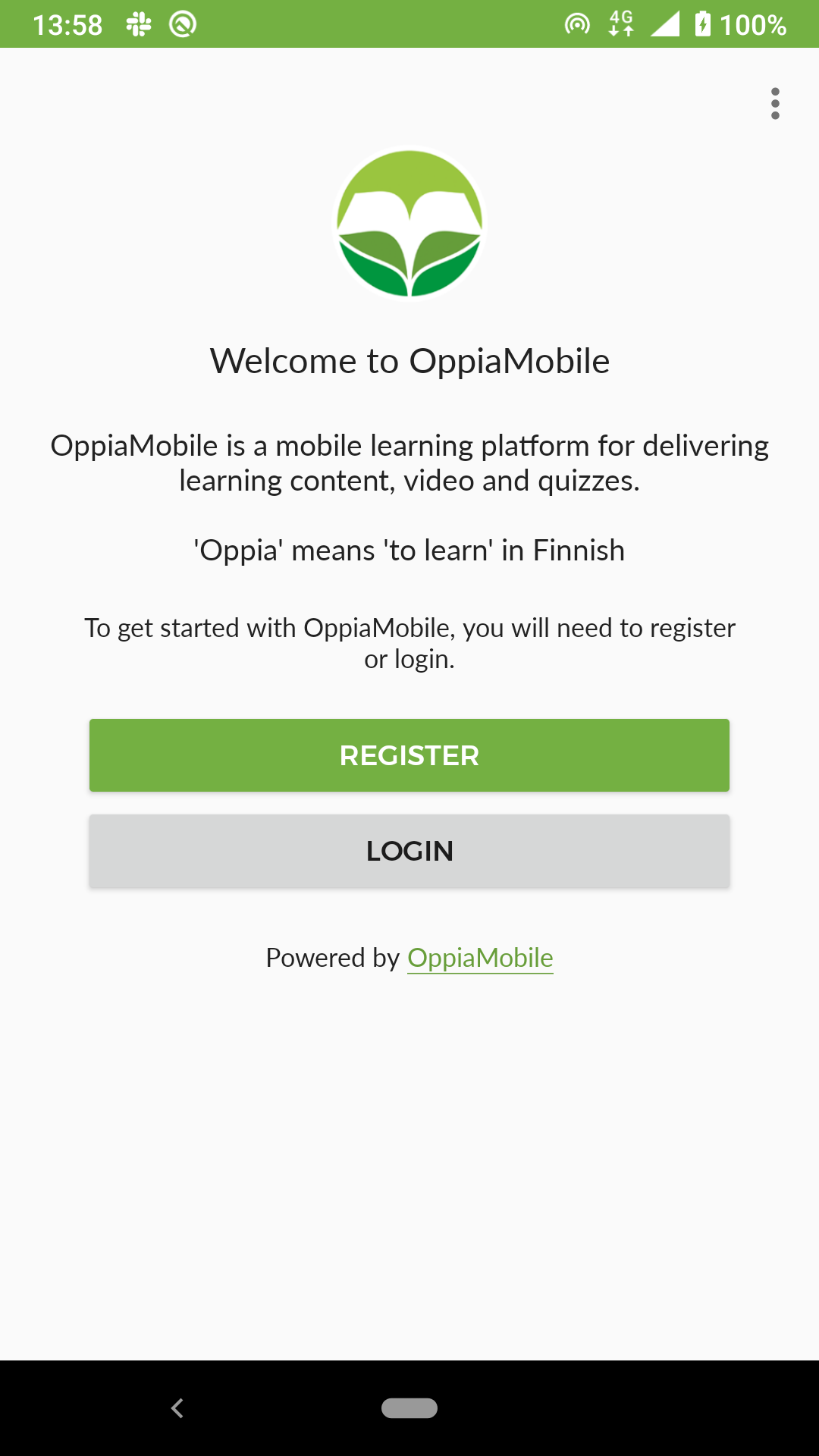
To use OppiaMobile you will need to either login or register.
If you already have an account, or a username/password has been given to you, then please just press the button to login.
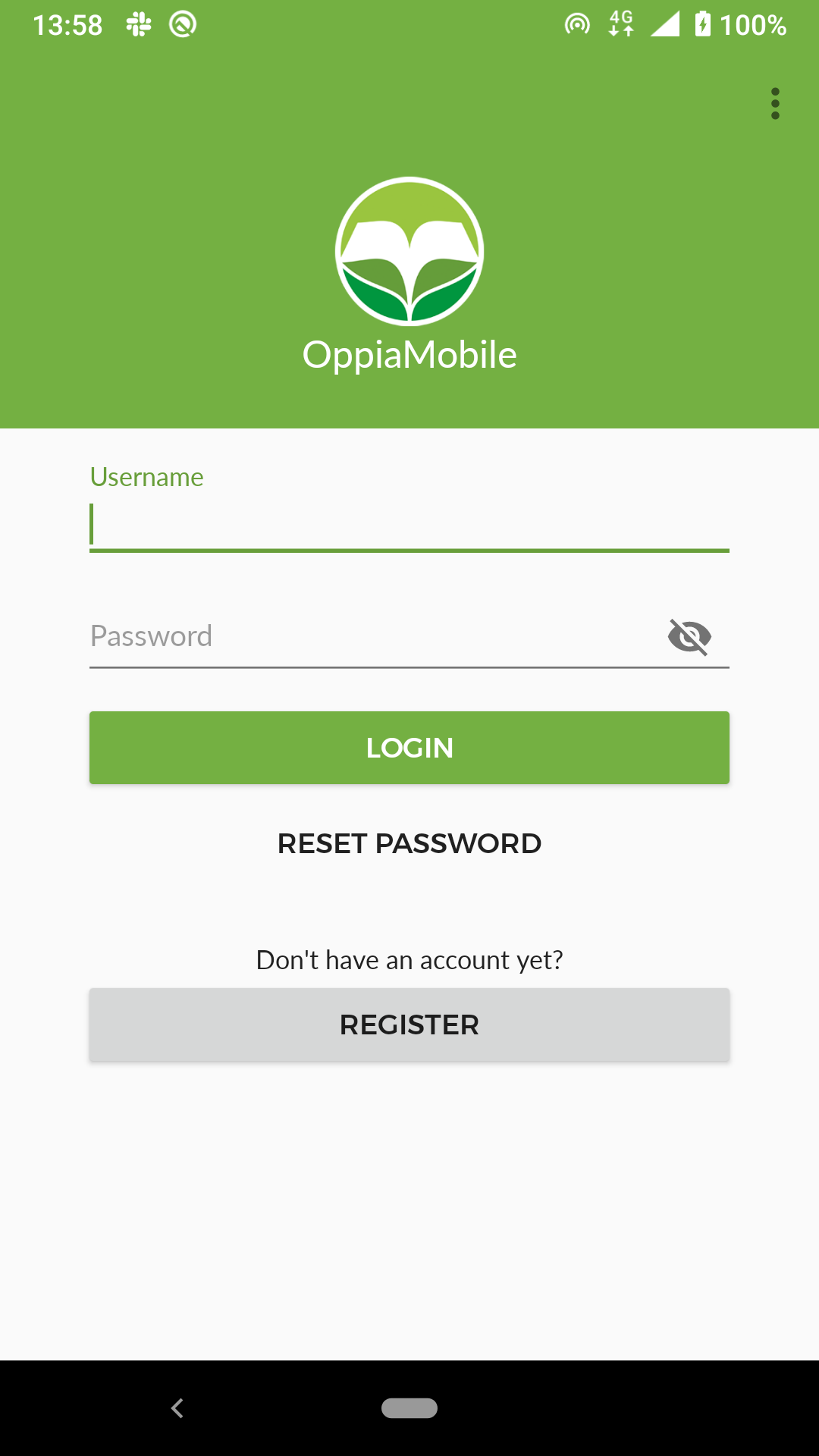
If you do not have an account, then please press the register button and complete the required information to create an account. The exact information you need to register will depend on the specific implementation, and the information they require for you to register.
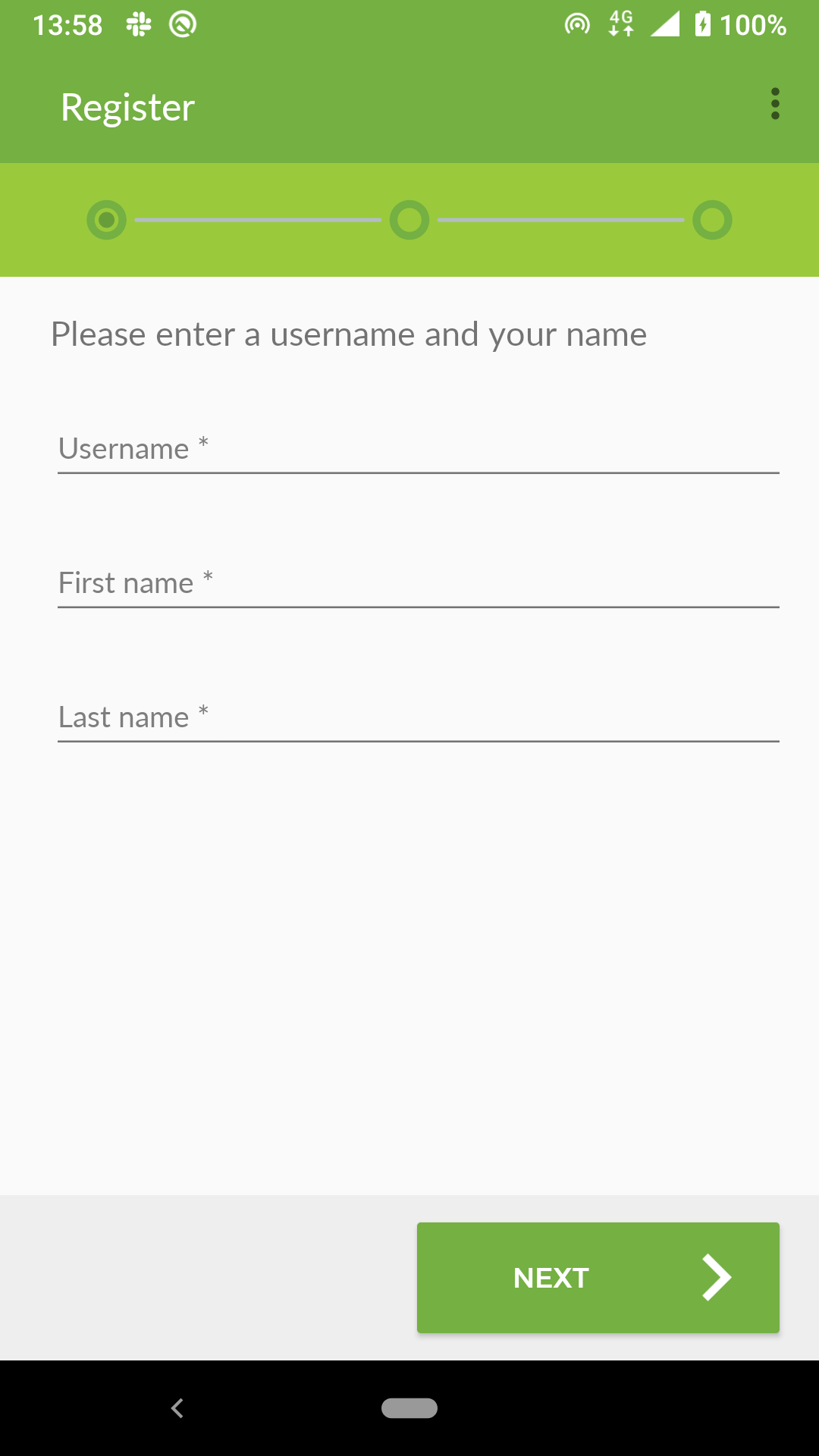
Installing Courses
After logging in or registering, you will then need to download the courses to access. When you have no courses installed, you will see this screen:
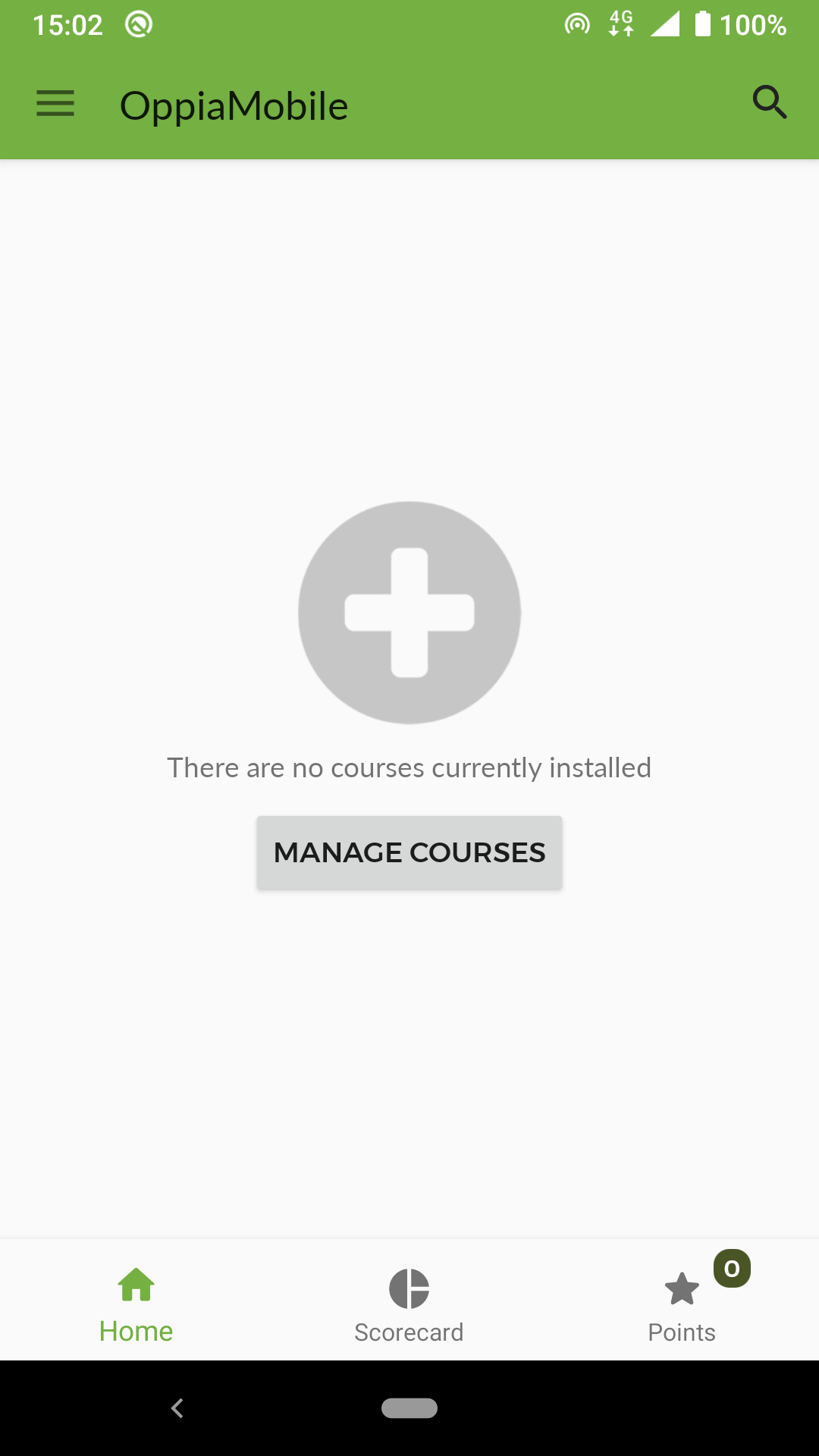
Click on the manage courses button to go through and select the courses you
would like to download. Course are divided into categories, so you can select
the appropriate category:
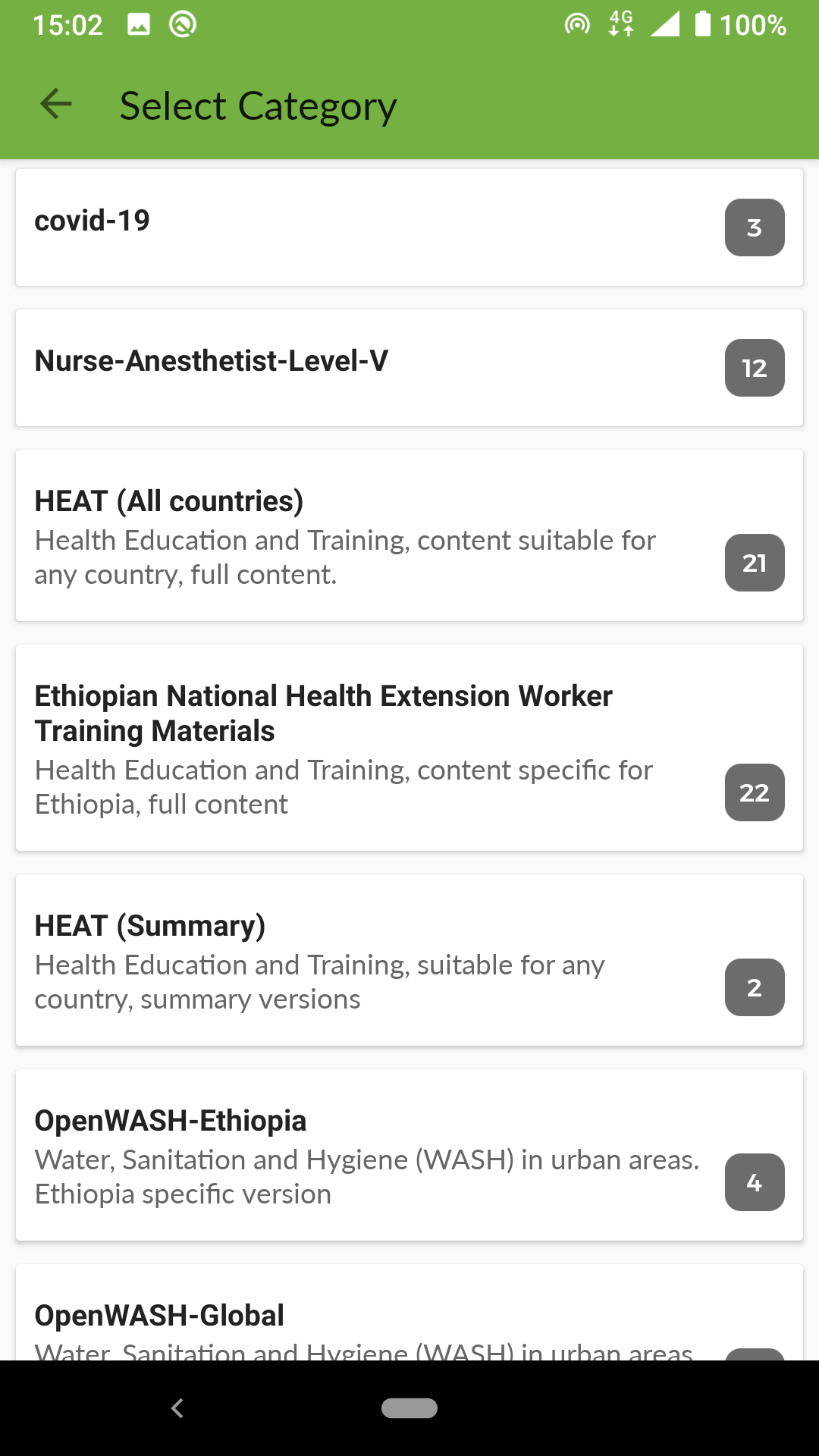
For example, selecting the OpenWASH - Ethiopia category, will then show you
the courses available:
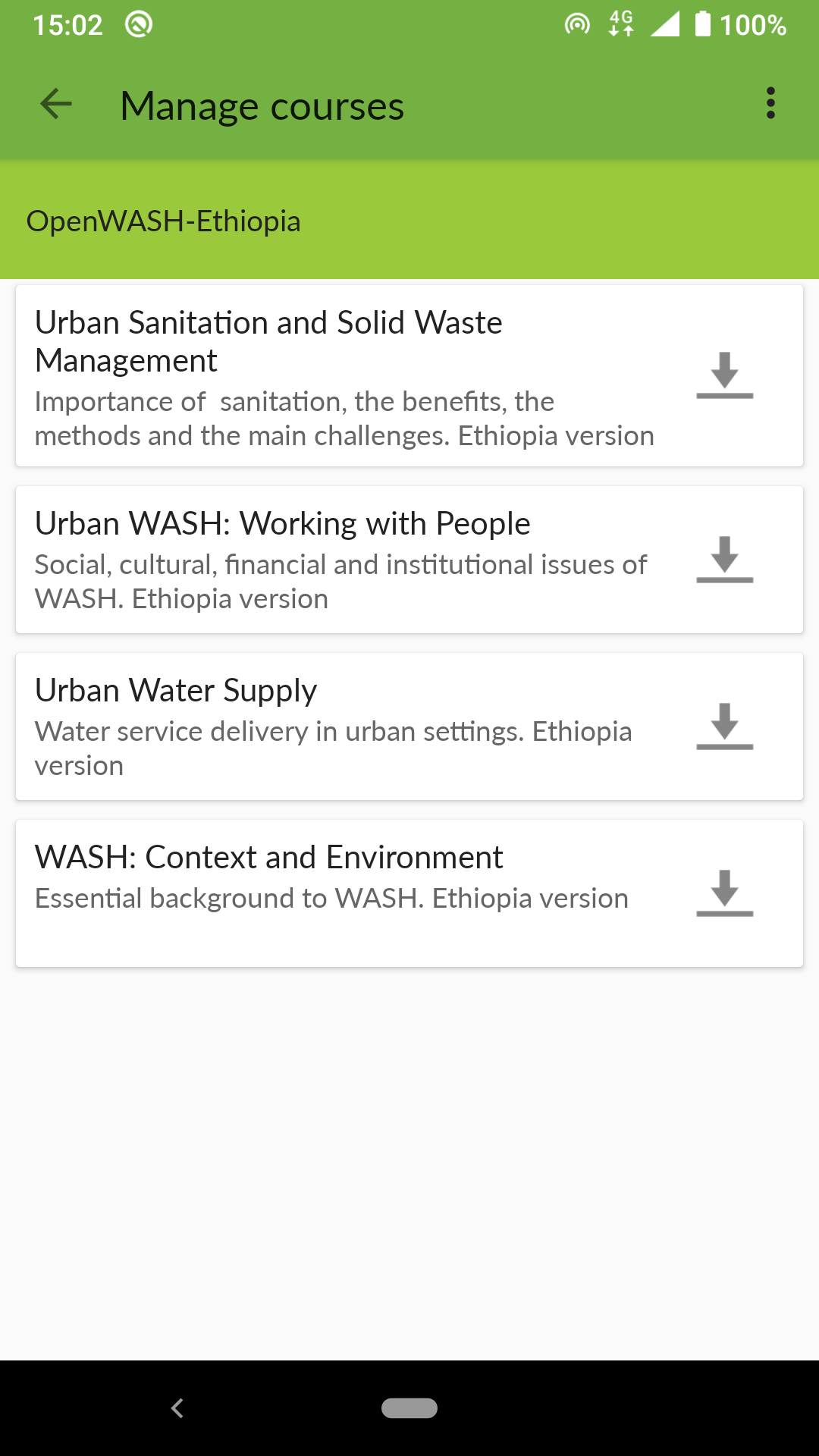
You can then download each course separately, by clicking on the download icon next to each course. Alternatively you can select all the courses to download from the menu button in the top right of the screen:
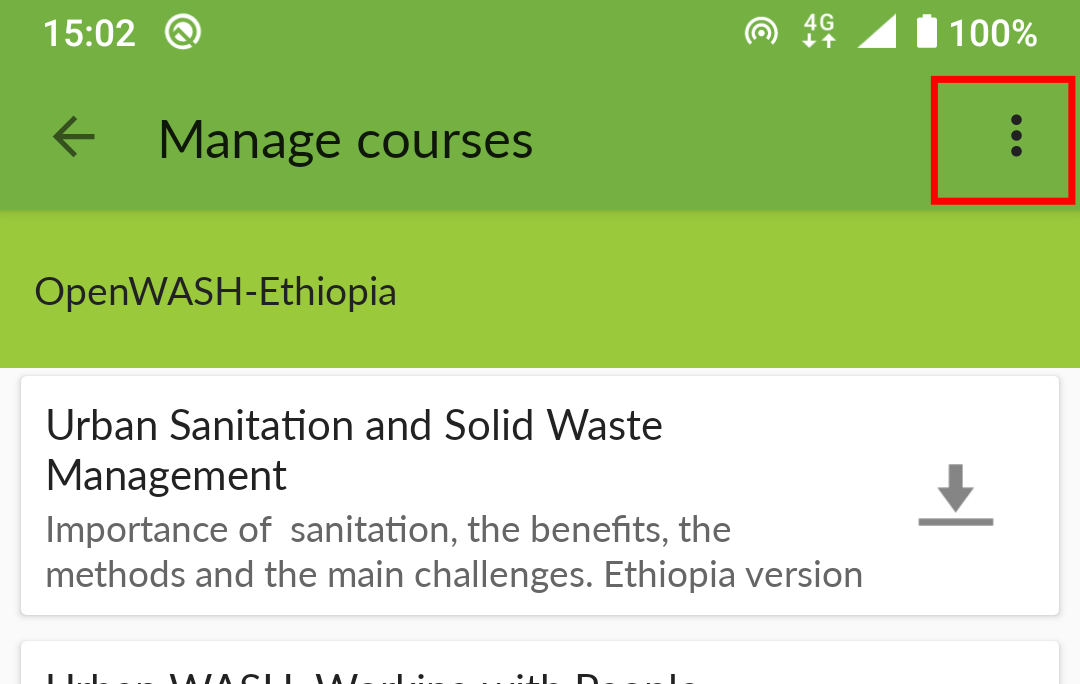
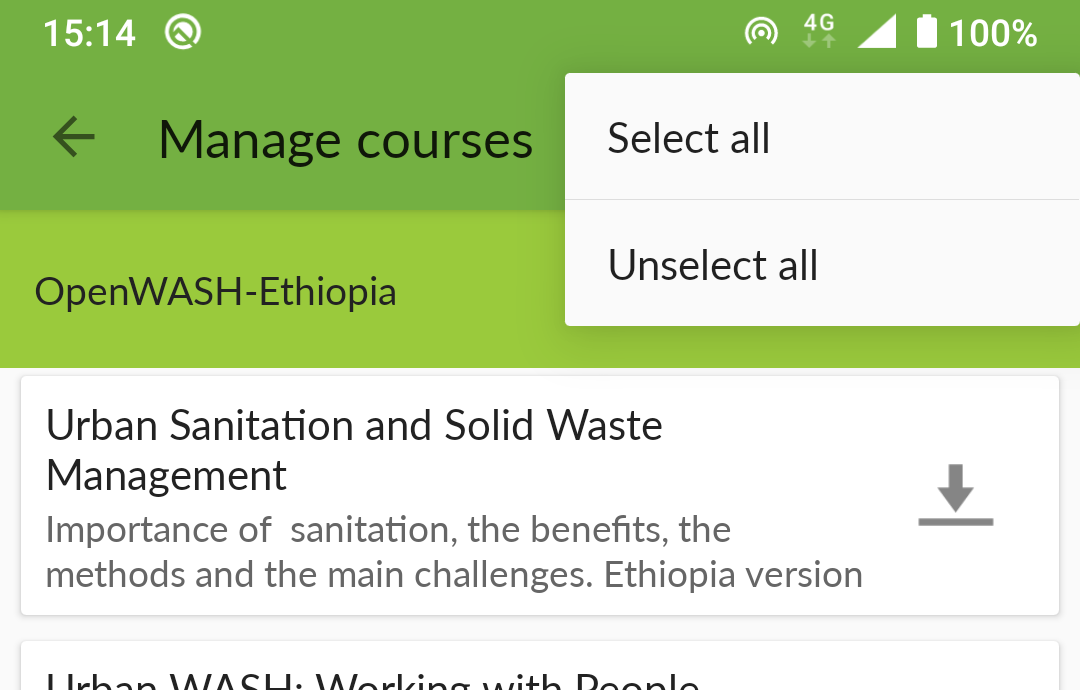
Even after you have downloaded some initial courses, you can always get back to install more. From the main Oppia app page, click on the sidebar menu:
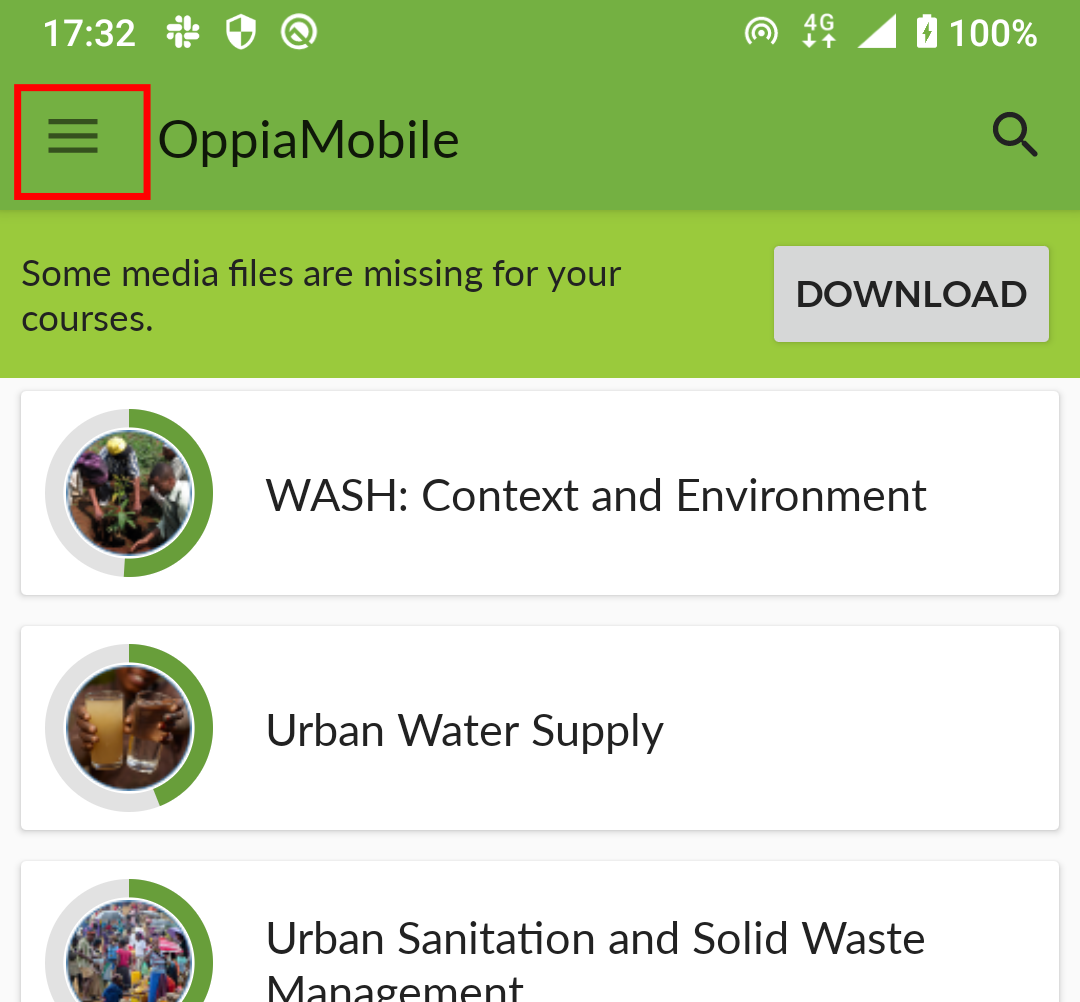
Then select Download courses:
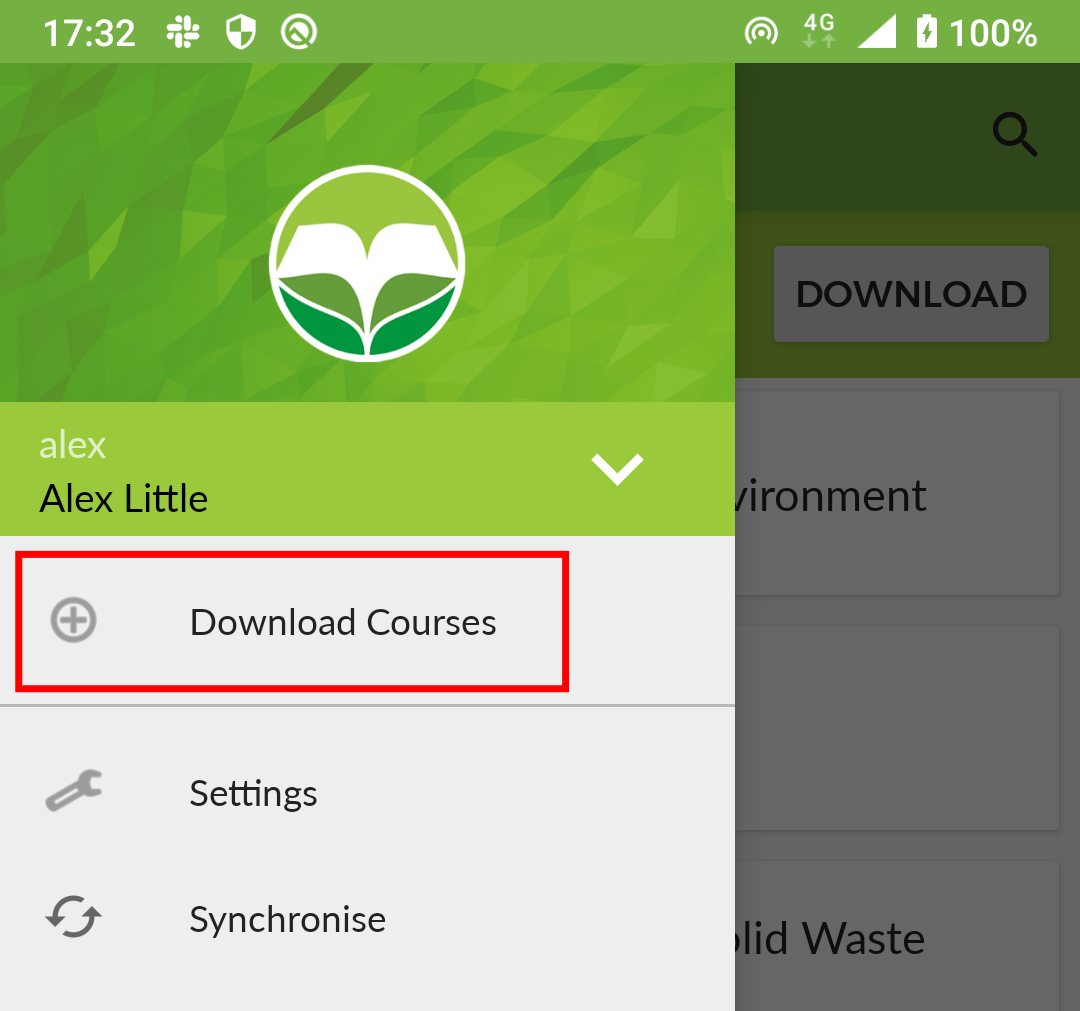
Then you will taken back to the course categories page to select the courses you would like to download.
Installing Media
If the courses you have installed also have some media embedded (eg videos or audio content), you will need to download these separately. On the Oppia homepage it will give you a notification if there are any missing media files for the courses you have downloaded:
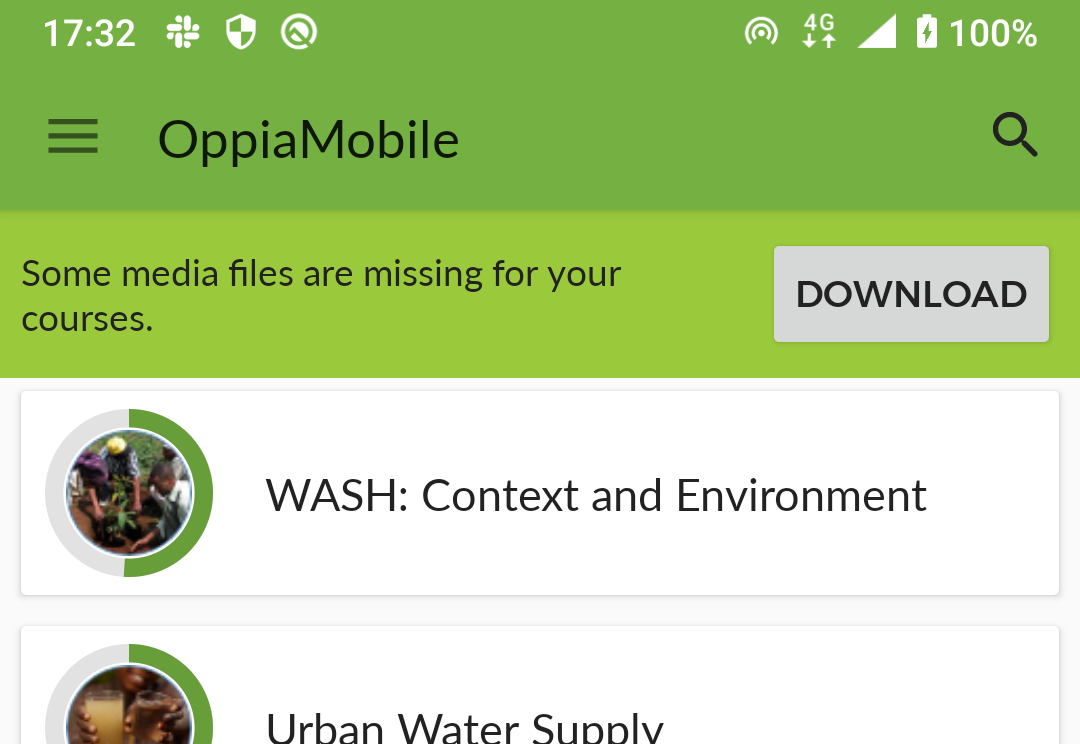
Click the Download button and follow the instructions to download any media
files that you do not already have installed.
Points and Badges
You will earn points and badges for taking part in activities and completing courses.
Points are awarded based on your interaction with the course content, eg completing an activity or quiz.
Badges are awarded when you complete a course, this means completing every activity, including watching all the course media content and passing every quiz.
You will see the number of points and badges that you have been awarded in the menu bar.
Scorecard
There are two scorecard formats in the Oppia app. One shows the progress overall for all the courses that are installed. This can be accessed from the bottom menu bar on the app homepage:
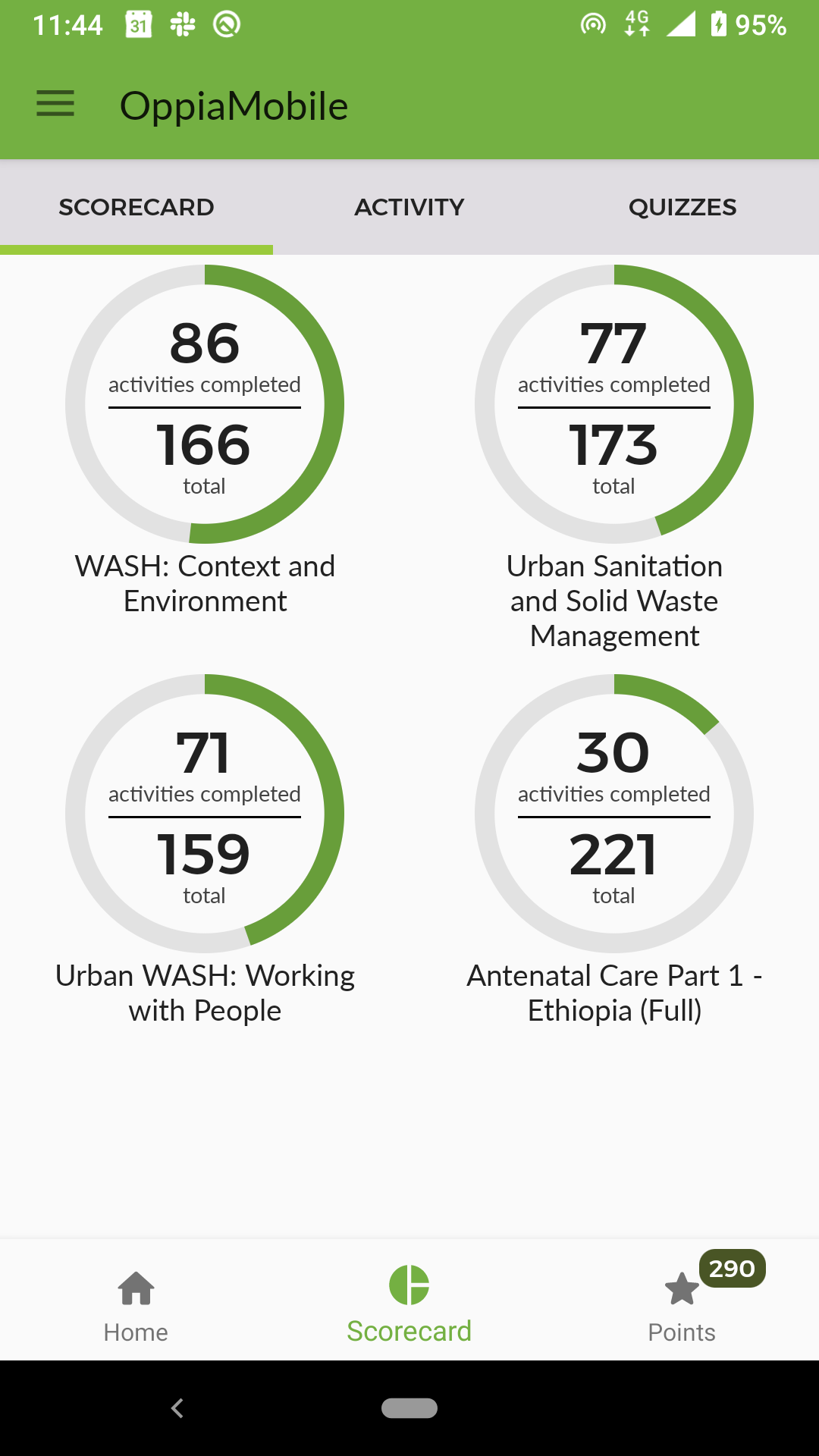
The second one shows more detailed scorecard for a particular course. This can be accessed from the specific course index page and clicking on the scorecard icon in the menu bar:
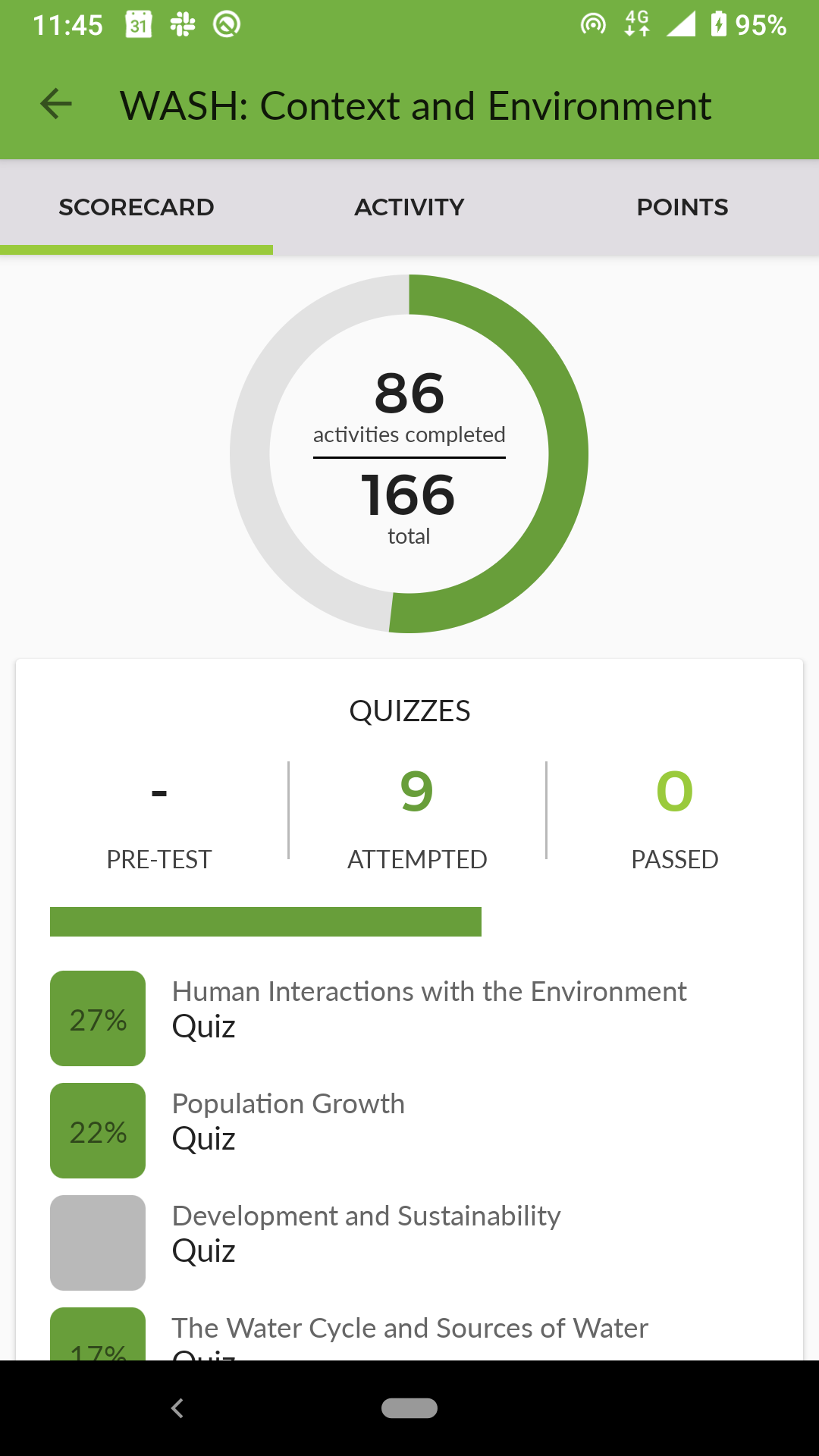
Changing your preferences
You can change your preferences, for example the default text size, points notifications etc from the main app settings screen. From the app homepage:
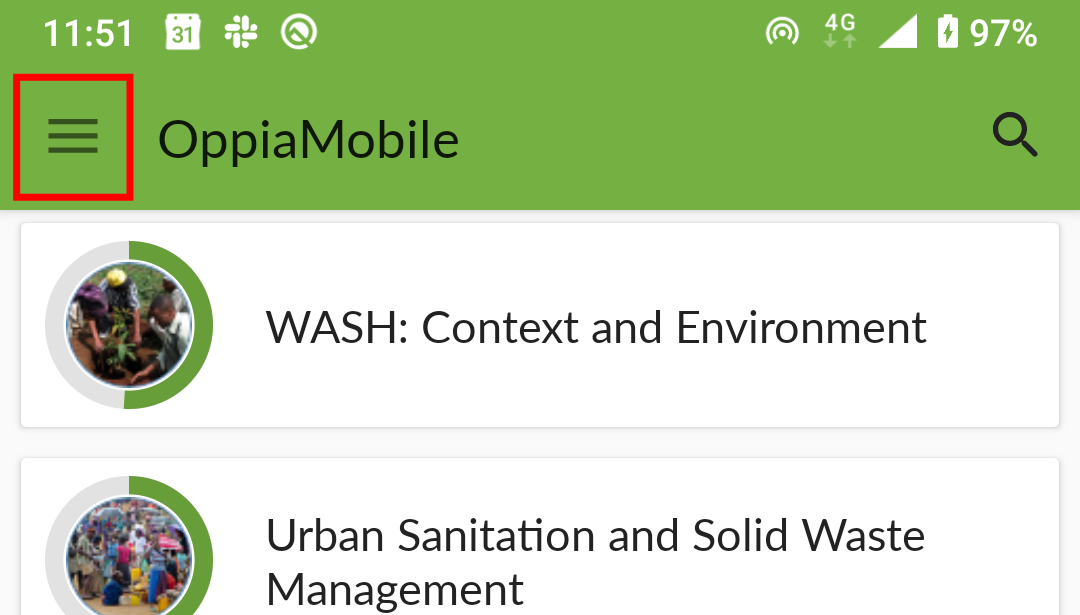
Then select Settings:
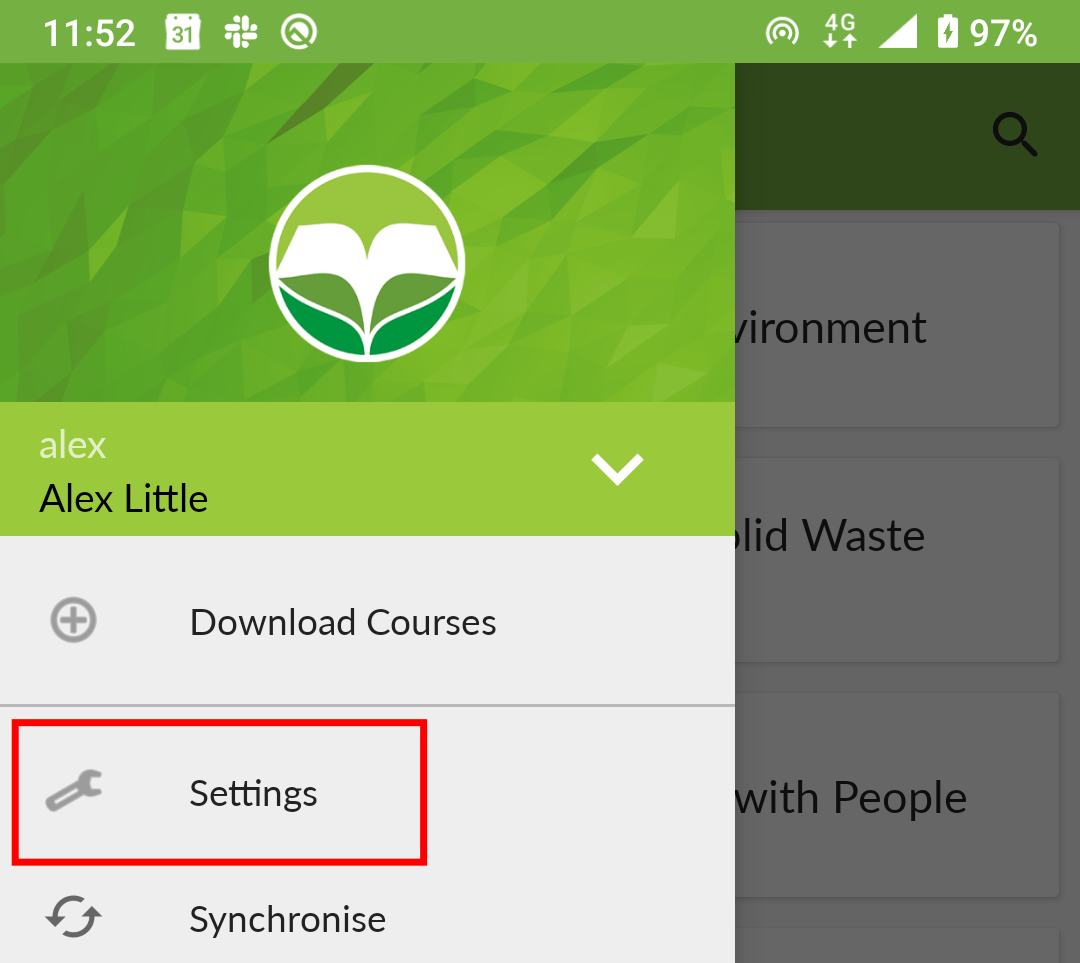
You can then update the settings you would like to change:
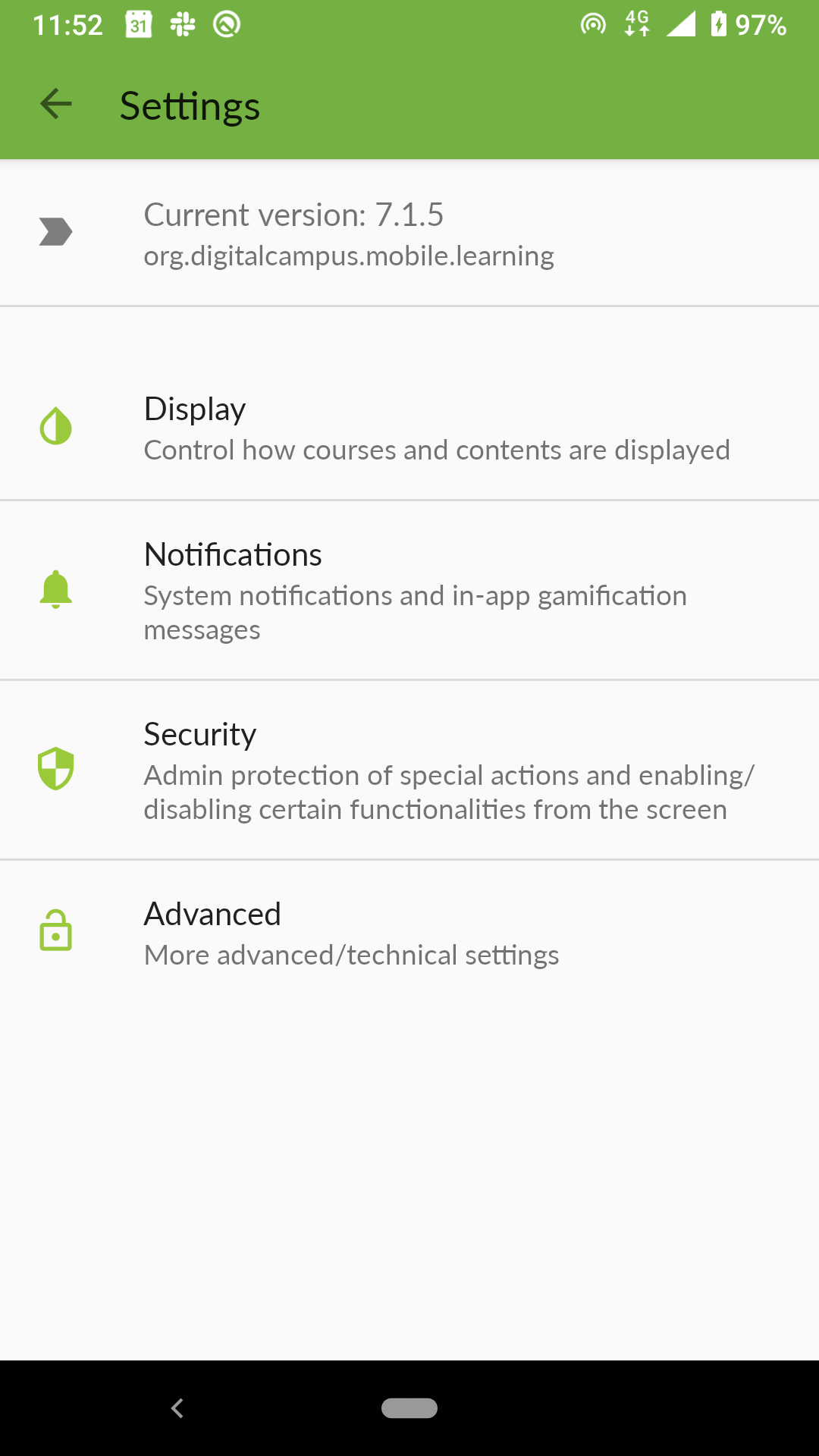
Course Updates
When courses that you have installed are updated, for example for new/updated content, you will be automatically notified in the standard Android home menu bar, from the notification you can go directly to download the updated course. Note that you will need to have regular internet connection to be able to receive these notifications.
You can always check manually for course updates, and install additional courses, by following the instructions above for downloading courses.
Help, Support and Feedback
In most cases, if you need help or support, then you should first contact your project coordinator. They will try to help you, and if they are not sure, they will raise the query with the OppiaMobile developer team.
You can also get support directly from the OppiaMobile Community site: https://community.oppia-mobile.org/