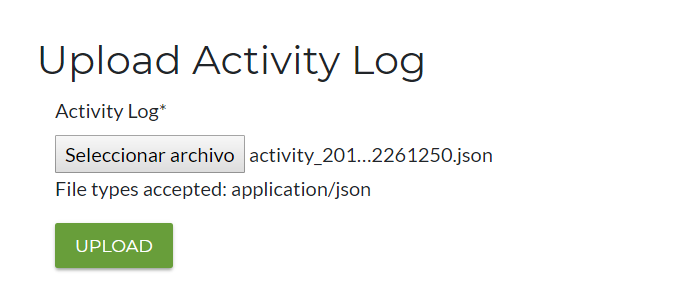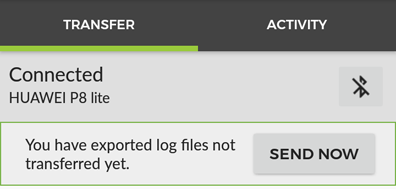Downloading Activity Logs
During the normal functioning of the app in a setting where there is a chance that internet connection is available, the app sends student activity trackers to the server automatically. But in a no-internet access environment, this data cannot be uploaded to the server that way, so there is the need for a different mechanism to fulfill this need.
Basic Workflow
The user completes course activities, quizzes and media as normal, and her activity is tracked.
Under the
Syncmenu, the trackers are exported into an activity log fileA supervisor or project staff member transfers the exported activity logs onto their device via Bluetooth
When they are in an area with internet connection, the activity trackers are automatically sent to the server.
Alternatively, the staff member can download these activity log files and upload them manually in the server.
The Sync > Activity view
To access the Activity logs functionality, select the “Sync” option from the main menu. This will get you to the Synchronize view, where there are two different tabs. There, you have to select the Activity tab.
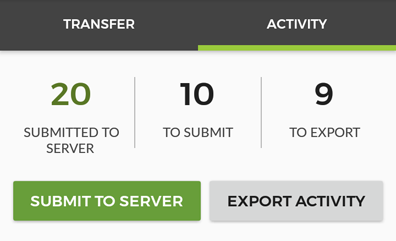
In this view, you have a summary of the activity logged in the device:
To export: Activity trackers registered in the device (i.e., activity performed by one user logged in in the device), that have not been exported nor submitted to the server yet.
To submit: Activity trackers registered in the device that have been exported to an activity log in the device, but not sent to the server yet
Submitted: Activity registered in the device that is already registered in the server
The action to submit to server is used to manually trigger the tracker uploading (of both exported activity logs saved
in the device, and user activity pending to submit). This is also performed automatically by the app periodically.
The action to Export activity will fetch all the activity that is not yet exported nor submitted, and will create
an activity log file, in the form of a JSON file containing all the activity trackers and basic user information, and will
show the file (and any other remaining activity log files to transfer in the list below the actions.
Once those activity trackers are exported, they get marked in the local register as “exported”, so the figure in the
“to export” summary will go back to zero, and the next time the user uses this functionality, they will not be included
in the new activity log file.
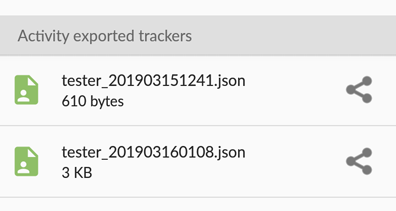
Using the share icon that appears to the side of each log file will open the share dialog, prompting you to select an app to share the file with. Note that this will transfer the file out of the realm of the app, so the user will have to upload it manually later.
Manual upload
If the file was not transfer from within the app, the activity log file will be outside of the realm of action of the app, and has to be manually uploaded to the server. To do so, the user has to log in the server, select the option to upload an activity log, and attach the file to the Upload activity log form.